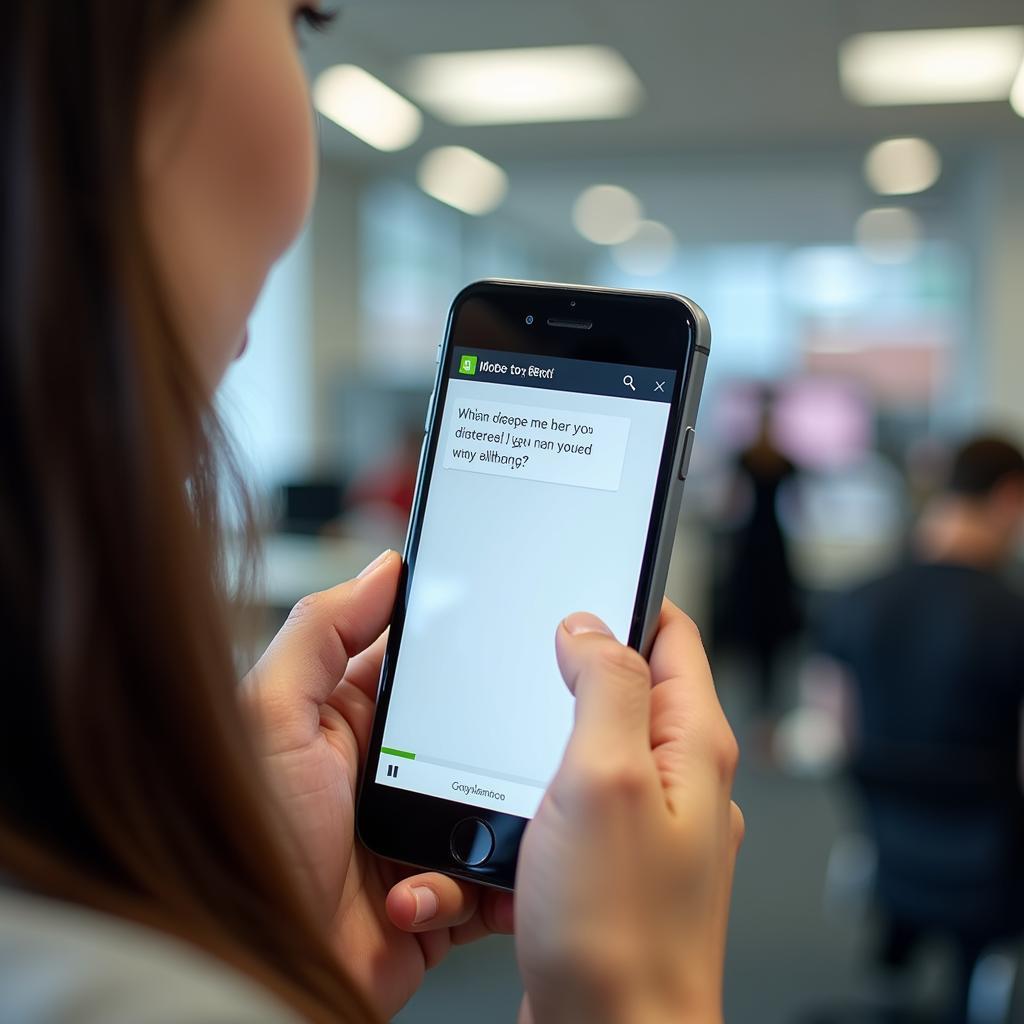Hướng Dẫn Cài đặt Máy In nhanh chóng và hiệu quả là điều mà nhiều người dùng quan tâm. Việc cài đặt máy in đúng cách không chỉ giúp bạn in ấn dễ dàng mà còn đảm bảo máy in hoạt động ổn định và bền bỉ. Bài viết này sẽ cung cấp cho bạn hướng dẫn chi tiết về cách cài đặt máy in cho các hệ điều hành phổ biến.
Chuẩn Bị Trước Khi Cài Đặt Máy In
Trước khi bắt đầu hướng dẫn cài đặt máy in, bạn cần chuẩn bị một số thứ sau:
- Máy in: Đảm bảo máy in đã được kết nối nguồn điện và bật.
- Cáp kết nối: Cáp USB (cho kết nối có dây) hoặc đảm bảo máy in và máy tính cùng kết nối mạng Wi-Fi (cho kết nối không dây).
- Driver máy in: Tải driver tương ứng với hệ điều hành và model máy in từ website của nhà sản xuất.
- Máy tính: Đảm bảo máy tính đang hoạt động bình thường.
Hướng Dẫn Cài Đặt Máy In Cho Windows
Dưới đây là các bước hướng dẫn cài đặt máy in trên hệ điều hành Windows:
- Kết nối máy in với máy tính: Sử dụng cáp USB hoặc kết nối Wi-Fi.
- Cài đặt driver: Mở file driver đã tải về và làm theo hướng dẫn trên màn hình.
- Thêm máy in: Vào Control Panel > Devices and Printers > Add a printer.
- Chọn máy in: Windows sẽ tự động tìm kiếm máy in. Chọn máy in của bạn và bấm Next.
- Hoàn tất cài đặt: Đợi quá trình cài đặt hoàn tất và tiến hành in thử.
Hướng Dẫn Cài Đặt Máy In Cho macOS
Quá trình cài đặt máy in trên macOS cũng khá đơn giản:
- Kết nối máy in với máy tính: Sử dụng cáp USB hoặc kết nối Wi-Fi.
- Cài đặt driver: Mở file driver đã tải về và làm theo hướng dẫn.
- Thêm máy in: Vào System Preferences > Printers & Scanners.
- Chọn máy in: Nhấn dấu “+” để thêm máy in. macOS sẽ tự động tìm kiếm máy in.
- Hoàn tất cài đặt: Chọn máy in và bấm Add. In thử để kiểm tra.
cài đặt máy in trên macOS đòi hỏi sự chính xác trong từng bước.
Khắc Phục Sự Cố Khi Cài Đặt Máy In
Đôi khi, bạn có thể gặp một số sự cố khi cài đặt máy in. Dưới đây là một số vấn đề thường gặp và cách khắc phục:
- Máy tính không nhận diện máy in: Kiểm tra lại kết nối cáp hoặc kết nối Wi-Fi. Khởi động lại máy tính và máy in.
- Lỗi driver: Tải lại driver từ website của nhà sản xuất và cài đặt lại.
- Máy in không in được: Kiểm tra mực in và giấy. Kiểm tra lại cài đặt máy in.
cài đặt máy in canon lbp 2900 thường gặp lỗi driver.
Anh Nguyễn Văn A, kỹ thuật viên máy in tại Máy Phát Điện Hà Nội, chia sẻ: “Việc lựa chọn đúng driver tương thích với model máy in là rất quan trọng để tránh các lỗi trong quá trình cài đặt và sử dụng.”
Kết Luận
Hướng dẫn cài đặt máy in không hề phức tạp như bạn nghĩ. Chỉ cần làm theo các bước hướng dẫn trên, bạn có thể dễ dàng cài đặt máy in và bắt đầu in ấn.
FAQ
- Tôi cần làm gì nếu máy tính không tìm thấy máy in?
- Tôi nên tải driver máy in ở đâu?
- Làm thế nào để kiểm tra máy in đã được cài đặt thành công?
- Máy in của tôi in ra giấy trắng, tôi phải làm sao?
- Tôi có thể cài đặt nhiều máy in trên cùng một máy tính không?
- Tôi nên làm gì nếu máy in in bị mờ?
- Làm thế nào để gỡ cài đặt máy in?
cài đặt máy in ricoh sp310dn có thể gặp sự cố tương tự.
Chị Trần Thị B, chuyên viên tư vấn khách hàng tại Máy Phát Điện Hà Nội, cho biết: “Khách hàng thường gặp khó khăn khi tải driver. Chúng tôi luôn sẵn sàng hỗ trợ khách hàng trong việc này.”
Các tình huống thường gặp câu hỏi về cài đặt máy in
- Không tìm thấy driver phù hợp: Hãy kiểm tra kỹ model máy in và hệ điều hành của bạn. Tìm driver trên trang web chính thức của nhà sản xuất.
- Kết nối không dây bị lỗi: Đảm bảo máy in và máy tính cùng kết nối vào cùng một mạng Wi-Fi. Kiểm tra lại mật khẩu Wi-Fi.
- Máy in in bị lệch: Kiểm tra lại cài đặt căn lề trong phần mềm in ấn.
Gợi ý các câu hỏi khác, bài viết khác có trong web.
Bạn có thể tìm hiểu thêm về cài đặt máy in canon g1000 hoặc hướng dẫn cài đặt máy in hp laserjet pro m706n.
Khi cần hỗ trợ hãy liên hệ Số Điện Thoại: 0373298888, Email: [email protected] Hoặc đến địa chỉ: 86 Cầu Giấy, Hà Nội. Chúng tôi có đội ngũ chăm sóc khách hàng 24/7.