Ghi lại màn hình máy tính là một kỹ năng hữu ích trong nhiều tình huống, từ việc tạo video hướng dẫn, bài thuyết trình cho đến việc ghi lại các lỗi phần mềm để báo cáo. Bài viết này sẽ hướng dẫn bạn cách ghi lại màn hình máy tính một cách chi tiết và hiệu quả, cho dù bạn là người mới bắt đầu hay đã có kinh nghiệm.
Phần Mềm Ghi Lại Màn Hình Máy Tính: Lựa Chọn Tối Ưu
Việc chọn phần mềm phù hợp là bước đầu tiên quan trọng. Có rất nhiều phần mềm ghi lại màn hình máy tính miễn phí và trả phí, mỗi loại đều có ưu và nhược điểm riêng. Dưới đây là một số gợi ý:
- OBS Studio: Phần mềm mã nguồn mở, mạnh mẽ và hoàn toàn miễn phí, cung cấp nhiều tùy chỉnh nâng cao. Tuy nhiên, giao diện có thể hơi phức tạp cho người mới bắt đầu.
- Bandicam: Phần mềm trả phí với giao diện thân thiện, dễ sử dụng, thích hợp cho việc ghi lại game và video chất lượng cao.
- Windows Game Bar: Tích hợp sẵn trong Windows 10 và 11, cho phép ghi lại màn hình nhanh chóng và đơn giản. Tuy nhiên, tính năng còn hạn chế so với các phần mềm chuyên dụng.
Tùy vào nhu cầu và mục đích sử dụng, bạn có thể lựa chọn phần mềm phù hợp nhất. Nếu bạn chỉ cần ghi lại màn hình cho các tác vụ đơn giản, Windows Game Bar là một lựa chọn tiện lợi. Đối với nhu cầu chuyên nghiệp hơn, OBS Studio và Bandicam là những lựa chọn đáng cân nhắc.
Cách Ghi Lại Màn Hình Máy Tính Bằng OBS Studio
OBS Studio là một lựa chọn phổ biến cho việc ghi lại màn hình máy tính chuyên nghiệp. Dưới đây là hướng dẫn chi tiết:
- Tải và cài đặt OBS Studio: Truy cập trang web chính thức của OBS Studio để tải về và cài đặt phần mềm.
- Thiết lập nguồn ghi hình: Trong phần “Sources”, chọn “+” và thêm “Display Capture” để ghi lại toàn bộ màn hình hoặc “Window Capture” để ghi lại một cửa sổ cụ thể.
- Điều chỉnh âm thanh: Trong phần “Mixer”, bạn có thể điều chỉnh âm lượng của micro và âm thanh hệ thống.
- Thiết lập chất lượng video: Trong phần “Settings” > “Output”, bạn có thể tùy chỉnh độ phân giải, bitrate và định dạng video.
- Bắt đầu ghi hình: Nhấn nút “Start Recording” để bắt đầu ghi lại màn hình.
- Dừng ghi hình: Nhấn nút “Stop Recording” để kết thúc quá trình ghi hình.
Bạn muốn tìm hiểu thêm về cách sử dụng máy tính Casio? Hãy xem hướng dẫn sử dụng máy tính casio fx 500ms.
Ghi Lại Màn Hình Máy Tính Với Windows Game Bar
Nếu bạn chỉ cần ghi lại màn hình cho các tác vụ đơn giản, Windows Game Bar là một lựa chọn nhanh chóng và dễ dàng.
- Mở Windows Game Bar: Nhấn tổ hợp phím
Windows + G. - Bắt đầu ghi hình: Nhấn nút “Record” (biểu tượng chấm tròn) hoặc nhấn tổ hợp phím
Windows + Alt + R. - Dừng ghi hình: Nhấn nút “Stop” (biểu tượng vuông) hoặc nhấn lại tổ hợp phím
Windows + Alt + R.
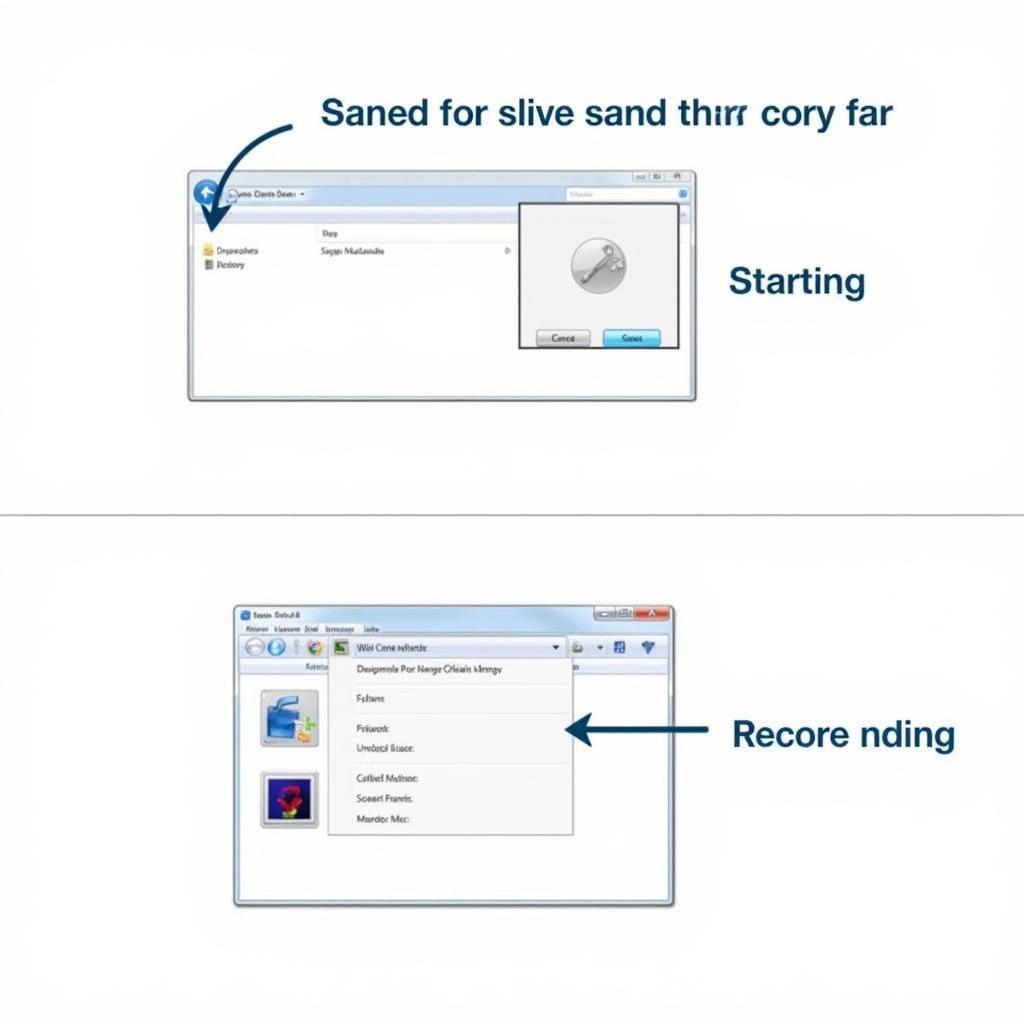 Ghi lại màn hình bằng Windows Game Bar
Ghi lại màn hình bằng Windows Game Bar
Bạn đang tìm kiếm một chiếc điện thoại iPhone? Tham khảo thêm thông tin về điện thoại iphone điện máy xanh. Ngoài ra, ghi lại màn hình máy tính cũng là một kỹ năng cần thiết cho công việc hiện đại.
Kết Luận
Ghi lại màn hình máy tính là một kỹ năng hữu ích cho cả công việc và giải trí. Hy vọng bài viết này đã cung cấp cho bạn những thông tin cần thiết để bắt đầu ghi lại màn hình một cách hiệu quả.
FAQ
- Tôi nên sử dụng phần mềm nào để ghi lại màn hình máy tính?
- OBS Studio có miễn phí không?
- Làm thế nào để ghi lại âm thanh hệ thống khi ghi lại màn hình?
- Tôi có thể ghi lại màn hình với độ phân giải cao không?
- Windows Game Bar có hỗ trợ ghi lại màn hình trên tất cả các phiên bản Windows không?
- Tôi có thể chỉnh sửa video sau khi ghi lại màn hình không?
- Làm sao để chia sẻ video đã ghi lại lên mạng xã hội?
Bạn muốn tìm hiểu thêm về nhiếp ảnh? Xem thêm ảnh máy ảnh. Cần mua bảo hiểm xe máy tại TP.HCM? Tham khảo mua bảo hiểm xe máy hcm.
Khi cần hỗ trợ hãy liên hệ Số Điện Thoại: 0373298888, Email: [email protected] Hoặc đến địa chỉ: 86 Cầu Giấy, Hà Nội. Chúng tôi có đội ngũ chăm sóc khách hàng 24/7.


