Việc kiểm tra RAM máy tính là một thao tác đơn giản nhưng quan trọng, giúp bạn nắm rõ dung lượng, loại RAM và tình trạng hoạt động của nó. Bài viết này sẽ hướng dẫn bạn cách check RAM máy tính chi tiết và hiệu quả trên nhiều hệ điều hành khác nhau.
Tại Sao Cần Kiểm Tra RAM Máy Tính?
Biết được cách check RAM máy tính giúp bạn chẩn đoán các vấn đề về hiệu suất, nâng cấp RAM phù hợp, và đảm bảo hệ thống hoạt động ổn định. Việc này đặc biệt quan trọng khi máy tính của bạn chạy chậm, thường xuyên bị treo hoặc gặp sự cố màn hình xanh. kiểm tra đời máy laptop.
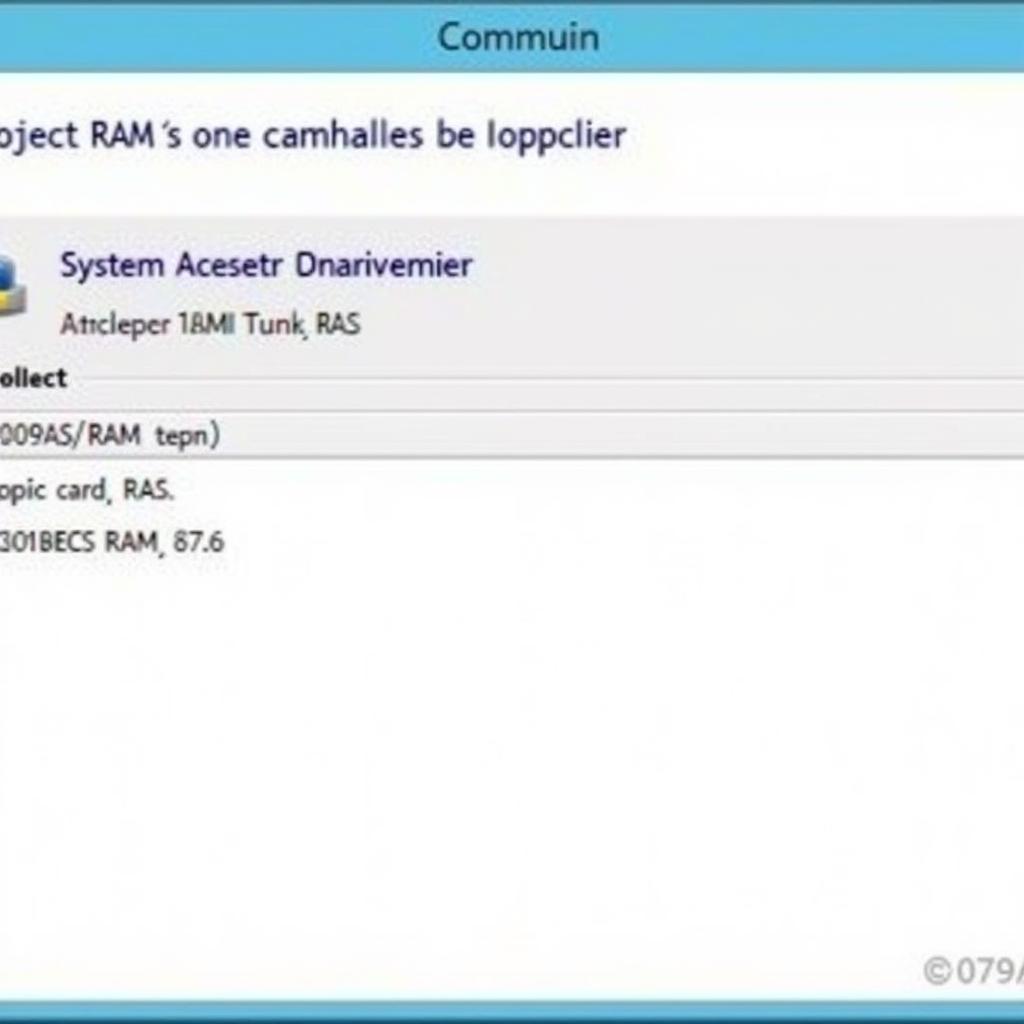 Kiểm tra RAM máy tính trên Windows
Kiểm tra RAM máy tính trên Windows
Cách Check RAM Trên Windows
Trên hệ điều hành Windows, có nhiều cách để kiểm tra RAM máy tính. Dưới đây là một số phương pháp phổ biến:
-
Sử dụng Task Manager: Nhấn tổ hợp phím
Ctrl + Shift + Escđể mở Task Manager. Chọn tab “Performance” và sau đó chọn “Memory”. Tại đây, bạn sẽ thấy tổng dung lượng RAM, RAM đã sử dụng, và RAM khả dụng. -
Thông qua System Information: Nhấn phím
Windows + R, gõmsinfo32và nhấnEnter. Trong cửa sổ System Information, tìm kiếm mục “Installed Physical Memory (RAM)”. -
Sử dụng Command Prompt: Nhấn phím
Windows + R, gõcmdvà nhấnEnter. Gõ lệnhwmic memorychip get capacity, speedvà nhấnEnter. Lệnh này sẽ hiển thị dung lượng và tốc độ của từng thanh RAM.
Cách Check RAM Trên macOS
Trên macOS, việc kiểm tra RAM cũng rất đơn giản:
-
Click vào biểu tượng Apple ở góc trên bên trái màn hình.
-
Chọn “About This Mac”.
-
Trong tab “Overview”, bạn sẽ thấy thông tin về bộ nhớ (RAM) của máy.
Cách Check RAM Trên Linux
Trên Linux, bạn có thể sử dụng lệnh free -h trong terminal để kiểm tra RAM. Lệnh này sẽ hiển thị tổng dung lượng RAM, RAM đã sử dụng, RAM khả dụng, và swap space.
Các Vấn Đề Thường Gặp Khi Kiểm Tra RAM
Một số vấn đề thường gặp khi kiểm tra RAM bao gồm không nhận đủ RAM, RAM bị lỗi, hoặc tốc độ RAM không đúng. cách kiểm tra thông số máy tính. Nếu gặp phải các vấn đề này, bạn nên kiểm tra lại khe cắm RAM, thử thay RAM khác, hoặc liên hệ với kỹ thuật viên để được hỗ trợ.
Kết Luận
Việc kiểm tra RAM máy tính là một thao tác đơn giản nhưng quan trọng để đảm bảo hiệu suất hệ thống. Hy vọng bài viết này đã cung cấp cho bạn những thông tin hữu ích về cách check RAM máy tính trên các hệ điều hành khác nhau. máy tính bị màn hình xanh win 10.
FAQ
-
Tại sao máy tính của tôi chạy chậm dù RAM còn trống? Có thể do các ứng dụng đang chạy ngầm, ổ cứng đầy, hoặc virus.
-
Tôi nên nâng cấp RAM loại nào cho máy tính của mình? Tùy thuộc vào mainboard và nhu cầu sử dụng.
-
RAM bị lỗi có thể gây ra màn hình xanh không? Có, RAM bị lỗi là một trong những nguyên nhân phổ biến gây ra màn hình xanh. test máy tính.
-
Làm thế nào để biết máy tính của tôi hỗ trợ bao nhiêu RAM tối đa? Kiểm tra thông số kỹ thuật của mainboard.
-
Tôi có thể tự thay RAM cho máy tính được không? Được, nếu bạn có kiến thức cơ bản về phần cứng máy tính. công dụng của máy biến thế.
-
Tốc độ RAM có ảnh hưởng đến hiệu suất máy tính không? Có, tốc độ RAM càng cao, hiệu suất máy tính càng tốt.
-
Làm sao để kiểm tra nhiệt độ RAM? Sử dụng phần mềm giám sát nhiệt độ phần cứng.
Mô tả các tình huống thường gặp câu hỏi
Người dùng thường hỏi về cách check RAM khi máy tính chạy chậm, muốn nâng cấp RAM, hoặc gặp sự cố màn hình xanh. Họ cũng quan tâm đến loại RAM phù hợp, dung lượng RAM tối đa mà máy tính hỗ trợ, và cách tự thay RAM.
Gợi ý các câu hỏi khác, bài viết khác có trong web.
Bạn có thể tìm hiểu thêm về cách kiểm tra các thông số khác của máy tính, cách khắc phục sự cố màn hình xanh, và các bài viết về nâng cấp phần cứng máy tính.


