Kiểm tra RAM máy tính là một việc làm cần thiết để đảm bảo hệ thống hoạt động mượt mà và hiệu quả. RAM (Random Access Memory) đóng vai trò quan trọng trong việc xử lý dữ liệu tạm thời, ảnh hưởng trực tiếp đến tốc độ và hiệu suất của máy tính. Việc kiểm tra RAM giúp bạn phát hiện sớm các lỗi, sự cố hỏng hóc và từ đó có biện pháp khắc phục kịp thời.
Tại Sao Cần Kiểm Tra RAM Máy Tính?
Kiểm tra RAM không chỉ giúp phát hiện lỗi mà còn cung cấp thông tin quan trọng về dung lượng, tốc độ và loại RAM đang sử dụng. Điều này đặc biệt hữu ích khi bạn muốn nâng cấp RAM hoặc xử lý các vấn đề về hiệu suất. Một số dấu hiệu cho thấy bạn cần kiểm tra RAM bao gồm máy tính chạy chậm, thường xuyên bị treo, xuất hiện màn hình xanh chết chóc (BSOD), hoặc gặp sự cố khi chạy các chương trình nặng.
Các Phương Pháp Kiểm Tra RAM Máy Tính
Có nhiều cách để kiểm tra RAM, từ sử dụng công cụ có sẵn trong hệ điều hành đến phần mềm chuyên dụng. Dưới đây là một số phương pháp phổ biến:
- Sử dụng Task Manager (Windows): Mở Task Manager bằng cách nhấn Ctrl + Shift + Esc, sau đó chọn tab Performance và tìm mục Memory. Tại đây, bạn có thể xem thông tin về dung lượng RAM đã sử dụng, dung lượng còn trống và tổng dung lượng RAM.
- Sử dụng System Information (Windows): Gõ “msinfo32” vào ô tìm kiếm và nhấn Enter. Trong cửa sổ System Information, tìm kiếm mục “Installed Physical Memory (RAM)” để xem tổng dung lượng RAM.
- Sử dụng Command Prompt (Windows): Mở Command Prompt bằng cách gõ “cmd” vào ô tìm kiếm và nhấn Enter. Gõ lệnh “wmic memorychip get capacity” và nhấn Enter. Lệnh này sẽ hiển thị dung lượng của từng thanh RAM trong máy tính.
- Sử dụng phần mềm MemTest86: Đây là một công cụ miễn phí, chuyên dụng để kiểm tra lỗi RAM. Bạn cần tải phần mềm này về và tạo USB boot để chạy kiểm tra.
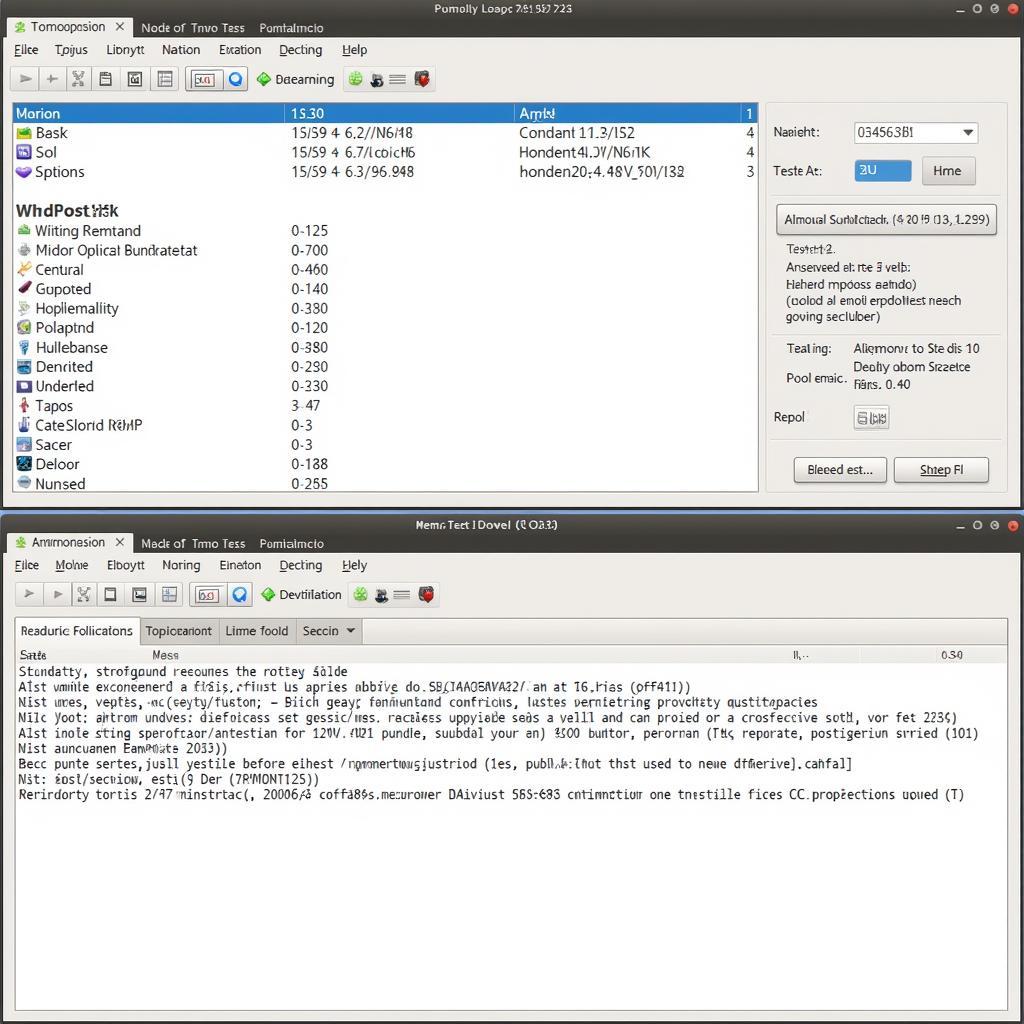 Kiểm tra lỗi RAM bằng MemTest86
Kiểm tra lỗi RAM bằng MemTest86
Kiểm tra RAM máy tính Win 10: Hướng dẫn chi tiết
Đối với người dùng Windows 10, việc kiểm tra RAM khá đơn giản. Bạn có thể kiểm tra ram máy tính win 10 theo các bước sau:
- Nhấn tổ hợp phím
Windows + Iđể mở cửa sổ Settings. - Chọn
System, sau đó chọnAbout. - Tại đây, bạn sẽ thấy thông tin về RAM trong mục
Installed RAM.
Khắc Phục Lỗi RAM
Nếu phát hiện lỗi RAM, bạn có thể thử các biện pháp sau:
- Kiểm tra lại khe cắm RAM: Đảm bảo các thanh RAM được cắm chắc chắn vào khe cắm.
- Vệ sinh khe cắm RAM: Sử dụng khí nén hoặc cọ mềm để làm sạch khe cắm RAM.
- Thay thế thanh RAM bị lỗi: Nếu xác định được thanh RAM nào bị lỗi, hãy thay thế bằng thanh RAM mới.
Kết luận
Kiểm tra RAM máy tính là việc làm quan trọng để đảm bảo hiệu suất hoạt động của hệ thống. Bằng cách thường xuyên kiểm tra ram máy tính đang chạy và áp dụng các biện pháp khắc phục kịp thời, bạn có thể tránh được nhiều sự cố khó chịu và kéo dài tuổi thọ cho máy tính.
FAQ
- RAM là gì?
- Tại sao RAM lại quan trọng?
- Làm thế nào để biết máy tính của tôi cần bao nhiêu RAM?
- Tôi có thể tự nâng cấp RAM cho máy tính được không?
- Các loại RAM phổ biến hiện nay là gì?
- Dấu hiệu nào cho thấy RAM máy tính bị lỗi?
- Tôi nên làm gì khi phát hiện RAM máy tính bị lỗi?
Mô tả các tình huống thường gặp câu hỏi.
Người dùng thường gặp các vấn đề như máy tính chạy chậm, giật lag, hay xuất hiện màn hình xanh. Đây có thể là dấu hiệu của việc RAM bị lỗi hoặc không đủ dung lượng. Việc kiểm tra RAM sẽ giúp xác định nguyên nhân chính xác. Bạn có thể tham khảo thêm về camera hành trình xe máy siêu nhỏ hoặc hoa hồng đại lý vé máy bay.
Gợi ý các câu hỏi khác, bài viết khác có trong web.
Bạn có thể tìm hiểu thêm về cách làm lại chìa khóa xe máy vision.


