Chuyển file từ iPhone sang máy tính là một nhu cầu phổ biến. Bài viết này sẽ hướng dẫn bạn chi tiết cách chuyển file từ iPhone sang máy tính một cách nhanh chóng và hiệu quả, sử dụng nhiều phương pháp khác nhau phù hợp với từng nhu cầu cụ thể.
Các Phương Pháp Chuyển File từ iPhone Sang Máy Tính
Có nhiều cách để chuyển file từ iPhone sang máy tính, mỗi phương pháp đều có ưu và nhược điểm riêng. Dưới đây là một số cách phổ biến và dễ thực hiện nhất:
Sử Dụng iCloud
iCloud là dịch vụ lưu trữ đám mây của Apple, cho phép bạn đồng bộ dữ liệu giữa các thiết bị Apple, bao gồm cả máy tính. Bạn có thể dễ dàng cách chuyển icloud sang máy khác nếu cần.
- Bật iCloud Drive trên iPhone: Vào Cài đặt > [Tên bạn] > iCloud > iCloud Drive và bật tùy chọn này.
- Cài đặt iCloud trên máy tính: Tải và cài đặt iCloud cho Windows. Đăng nhập google drive trên máy tính cũng tương tự như việc đăng nhập iCloud trên máy tính.
- Truy cập file trên máy tính: Sau khi đăng nhập, bạn có thể truy cập các file trong iCloud Drive từ File Explorer trên Windows.
Sử Dụng iTunes (hoặc Finder trên macOS Catalina trở lên)
iTunes hoặc Finder là công cụ quản lý thiết bị iOS của Apple, cho phép bạn đồng bộ và sao lưu dữ liệu.
- Kết nối iPhone với máy tính: Sử dụng cáp Lightning kết nối iPhone với máy tính. Bạn có thể tìm hiểu thêm về [kết nối điện thoại ip với máy tính](https://vasta.com.vn/ket noi-dien-thoai-ip-voi-may-tinh/).
- Mở iTunes (hoặc Finder): iTunes sẽ tự động nhận diện iPhone của bạn.
- Chọn loại file: Chọn loại file bạn muốn chuyển, ví dụ như ảnh, video, hoặc nhạc.
- Kéo thả hoặc đồng bộ: Bạn có thể kéo thả file trực tiếp từ iPhone sang máy tính hoặc đồng bộ toàn bộ thư viện. Bạn có thể muốn biết thêm về copy ảnh từ máy tính vào iphone.
Sử Dụng AirDrop
AirDrop cho phép bạn chia sẻ file không dây giữa các thiết bị Apple gần nhau một cách nhanh chóng.
- Bật AirDrop trên cả hai thiết bị: Vuốt xuống từ góc trên bên phải màn hình iPhone để mở Control Center và bật AirDrop. Trên máy Mac, mở Finder và chọn AirDrop.
- Chọn file cần chuyển: Trên iPhone, chọn file bạn muốn chuyển và nhấn nút Chia sẻ.
- Chọn thiết bị nhận: Chọn máy Mac của bạn từ danh sách thiết bị AirDrop gần đó.
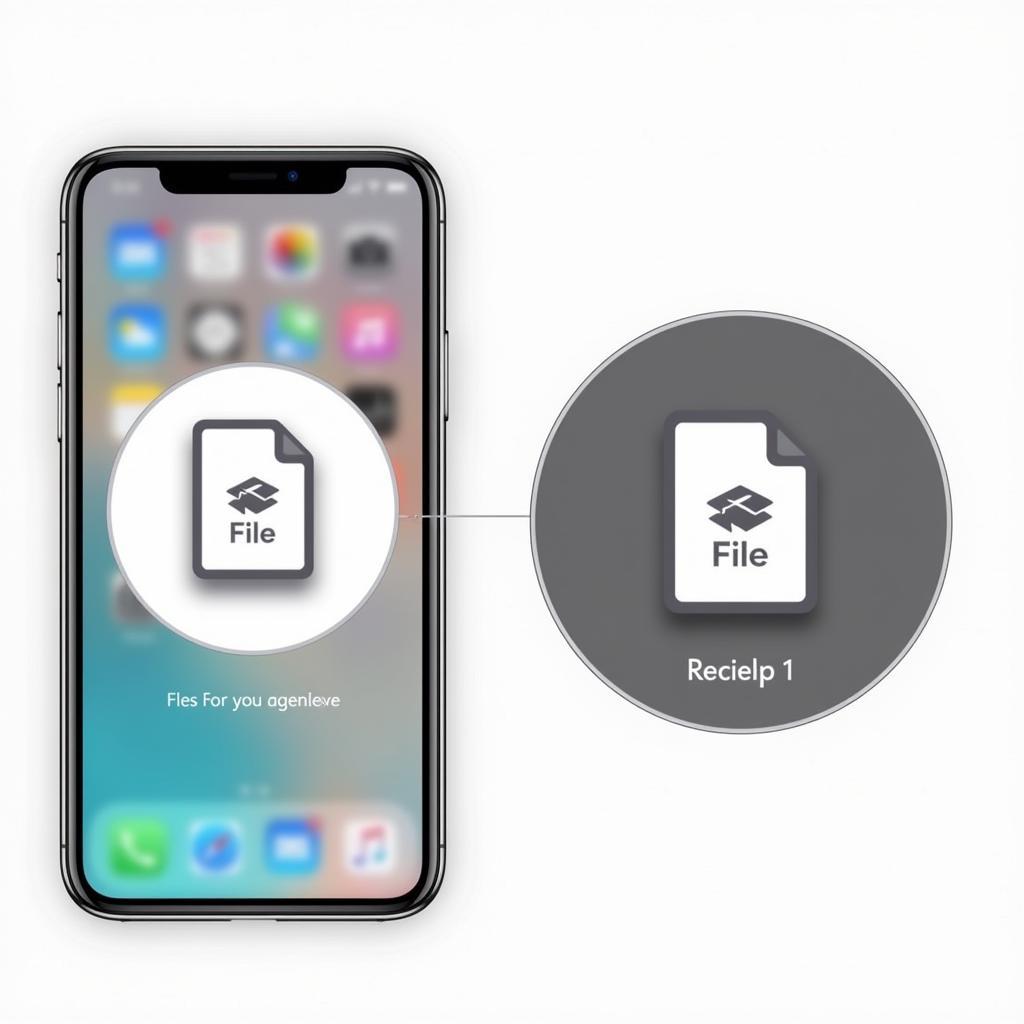 Chuyển file iPhone sang máy tính qua AirDrop
Chuyển file iPhone sang máy tính qua AirDrop
Kết Luận
Chuyển file từ iPhone sang máy tính không hề khó khăn với nhiều phương pháp tiện lợi như iCloud, iTunes/Finder và AirDrop. Hy vọng bài viết này đã giúp bạn hiểu rõ cách chuyển file từ iPhone sang máy tính một cách dễ dàng và hiệu quả.
FAQ
- Tôi có thể chuyển file từ iPhone sang máy tính Windows không? Có, bạn có thể sử dụng iCloud, iTunes, hoặc các ứng dụng của bên thứ ba.
- Cách nào nhanh nhất để chuyển một vài ảnh từ iPhone sang máy tính? AirDrop là cách nhanh nhất nếu máy tính của bạn là Mac và ở gần iPhone.
- Tôi có cần cài đặt phần mềm nào để chuyển file từ iPhone sang máy tính không? Đối với iCloud và iTunes/Finder, bạn cần cài đặt phần mềm tương ứng trên máy tính. AirDrop không yêu cầu cài đặt thêm.
- Tôi có thể chuyển file lớn từ iPhone sang máy tính không? Có, nhưng với file lớn, iCloud hoặc iTunes/Finder sẽ là lựa chọn tốt hơn AirDrop.
- Làm sao để tải ảnh về máy? Có nhiều cách để tải ảnh về máy, bao gồm cả việc chuyển từ iPhone.
- Tôi cần phải trả phí cho việc chuyển file từ iPhone sang máy tính không? Các phương pháp nêu trên đều miễn phí, trừ khi bạn cần nâng cấp dung lượng iCloud.
- Nếu tôi gặp sự cố khi chuyển file, tôi nên làm gì? Hãy kiểm tra kết nối, khởi động lại thiết bị, hoặc tìm kiếm hỗ trợ trực tuyến.
Các tình huống thường gặp câu hỏi
- Không thể kết nối iPhone với máy tính: Kiểm tra cáp kết nối và cổng USB trên máy tính.
- Không đủ dung lượng iCloud: Xóa bớt dữ liệu trên iCloud hoặc nâng cấp gói dung lượng.
- AirDrop không hoạt động: Kiểm tra kết nối Wi-Fi và Bluetooth trên cả hai thiết bị.
Gợi ý các câu hỏi khác, bài viết khác có trong web.
- Làm sao để sao lưu dữ liệu iPhone?
- Cách chuyển danh bạ từ iPhone sang máy tính.
Khi cần hỗ trợ hãy liên hệ Số Điện Thoại: 0373298888, Email: [email protected] Hoặc đến địa chỉ: 86 Cầu Giấy, Hà Nội. Chúng tôi có đội ngũ chăm sóc khách hàng 24/7.


