Bạn muốn máy tính khởi động nhanh hơn? Cách tắt ứng dụng tự chạy khi mở máy tính là một trong những giải pháp hiệu quả nhất. Bài viết này sẽ hướng dẫn bạn chi tiết cách thực hiện trên cả Windows và macOS.
Tại Sao Cần Tắt Ứng Dụng Tự Khởi Động?
Nhiều ứng dụng được thiết lập để tự động chạy khi máy tính khởi động. Điều này có thể tiện lợi trong một số trường hợp, nhưng lại làm chậm quá trình khởi động và tiêu tốn tài nguyên hệ thống. Tắt các ứng dụng không cần thiết sẽ giúp máy tính hoạt động mượt mà hơn.
Cách Tắt Ứng Dụng Tự Chạy trên Windows
Trên Windows, có nhiều cách để tắt ứng dụng tự chạy. Dưới đây là một số phương pháp phổ biến:
- Sử dụng Task Manager: Nhấn
Ctrl + Shift + Escđể mở Task Manager. Chuyển sang tab “Startup”. Tại đây, bạn sẽ thấy danh sách các ứng dụng khởi động cùng Windows. Chọn ứng dụng muốn tắt và nhấn “Disable”. - Sử dụng Settings: Mở “Settings” (Cài đặt) và chọn “Apps” (Ứng dụng). Tiếp theo, chọn “Startup” (Khởi động). Bạn sẽ thấy danh sách các ứng dụng tự khởi động. Gạt công tắc sang “Off” để tắt ứng dụng.
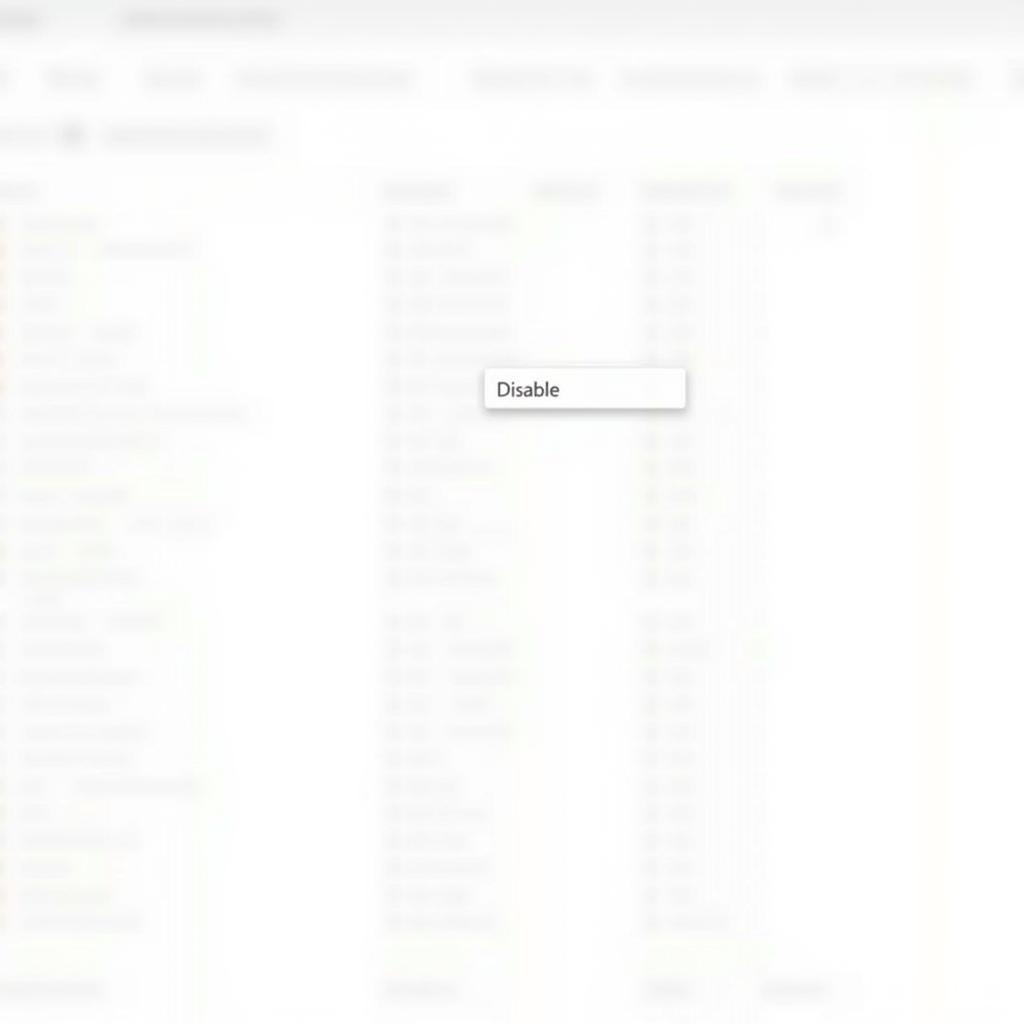 Tắt ứng dụng tự chạy trên Windows bằng Task Manager
Tắt ứng dụng tự chạy trên Windows bằng Task Manager
- Sử dụng MSConfig: Nhấn
Windows + R, gõmsconfigvà nhấn Enter. Chuyển sang tab “Startup”. Bỏ chọn các ứng dụng bạn không muốn tự khởi động.
Cách Tắt Ứng Dụng Tự Chạy trên macOS
Trên macOS, việc tắt ứng dụng tự khởi động cũng khá đơn giản:
- Mở System Preferences: Click vào biểu tượng Apple ở góc trên bên trái màn hình và chọn “System Preferences”.
- Chọn Users & Groups: Trong System Preferences, chọn “Users & Groups”.
- Chọn Login Items: Chọn tài khoản người dùng của bạn và chuyển sang tab “Login Items”.
- Bỏ chọn ứng dụng: Chọn ứng dụng bạn muốn tắt và nhấn nút “-” ở phía dưới danh sách.
Lợi Ích của Việc Tắt Ứng Dụng Tự Khởi Động
Tắt các ứng dụng tự chạy khi mở máy tính mang lại nhiều lợi ích:
- Khởi động máy tính nhanh hơn: Thời gian khởi động sẽ được rút ngắn đáng kể.
- Giải phóng tài nguyên hệ thống: RAM và CPU sẽ được giải phóng, giúp máy tính hoạt động mượt mà hơn.
- Tiết kiệm pin (đối với laptop): Ít ứng dụng chạy ngầm đồng nghĩa với việc tiết kiệm năng lượng.
- Giảm thiểu xung đột phần mềm: Hạn chế các lỗi và xung đột giữa các ứng dụng.
“Việc tắt các ứng dụng tự chạy không cần thiết là một bước đơn giản nhưng hiệu quả để tối ưu hóa hiệu suất máy tính,” ông Nguyễn Văn A, chuyên gia kỹ thuật tại Máy Phát Điện Hà Nội, cho biết.
Làm Gì Nếu Vẫn Gặp Vấn Đề?
Nếu sau khi tắt ứng dụng tự chạy mà máy tính vẫn khởi động chậm, bạn có thể thử các biện pháp khác như:
- Kiểm tra ổ cứng: Ổ cứng bị lỗi hoặc phân mảnh cũng có thể làm chậm quá trình khởi động.
- Quét virus: Virus và malware cũng có thể là nguyên nhân gây ra sự chậm chạp.
- Cập nhật hệ điều hành: Đảm bảo hệ điều hành của bạn được cập nhật lên phiên bản mới nhất.
Kết luận
Cách tắt ứng dụng tự chạy khi mở máy tính là một thao tác đơn giản nhưng mang lại hiệu quả đáng kể trong việc cải thiện hiệu suất máy tính. Hy vọng bài viết này đã cung cấp cho bạn những thông tin hữu ích.
FAQ
- Làm thế nào để biết ứng dụng nào đang tự động chạy?
- Tắt ứng dụng tự chạy có ảnh hưởng đến hoạt động của ứng dụng không?
- Có nên tắt tất cả các ứng dụng tự chạy không?
- Làm thế nào để khôi phục lại ứng dụng tự chạy nếu tôi cần?
- Ngoài việc tắt ứng dụng tự chạy, còn cách nào khác để tăng tốc khởi động máy tính không?
- Tôi có thể tắt ứng dụng tự chạy tạm thời không?
- Việc tắt ứng dụng tự chạy có ảnh hưởng đến bảo mật máy tính không?
Gợi ý các câu hỏi khác, bài viết khác có trong web.
- Máy phát điện nào phù hợp cho gia đình?
- Cách bảo trì máy phát điện đúng cách?
- Lựa chọn máy in nào cho văn phòng nhỏ?
Khi cần hỗ trợ hãy liên hệ Số Điện Thoại: 0373298888, Email: [email protected] Hoặc đến địa chỉ: 86 Cầu Giấy, Hà Nội. Chúng tôi có đội ngũ chăm sóc khách hàng 24/7.
“Tối ưu hóa quá trình khởi động là một phần quan trọng trong việc duy trì hiệu suất máy tính. Đừng ngần ngại tắt những ứng dụng không cần thiết,” bà Trần Thị B, chuyên gia kỹ thuật tại Máy Phát Điện Hà Nội, chia sẻ.


