Đồng bộ Google Drive với máy tính giúp bạn truy cập và quản lý dữ liệu một cách dễ dàng và hiệu quả. Việc đồng bộ này cho phép bạn làm việc ngoại tuyến, tự động sao lưu dữ liệu và chia sẻ file nhanh chóng. Bài viết này sẽ hướng dẫn bạn cách đồng bộ Google Drive với máy tính chi tiết và hiệu quả nhất.
Tại Sao Nên Đồng Bộ Google Drive với Máy Tính?
Đồng bộ Google Drive mang lại nhiều lợi ích, bao gồm:
- Truy cập dữ liệu mọi lúc, mọi nơi: Bạn có thể truy cập file trên Google Drive từ bất kỳ thiết bị nào có kết nối internet.
- Làm việc ngoại tuyến: Tài liệu được đồng bộ sẽ có sẵn ngay cả khi không có internet. Bạn có thể chỉnh sửa và lưu trữ, sau đó chúng sẽ tự động đồng bộ khi có kết nối trở lại.
- Sao lưu dữ liệu an toàn: Google Drive tự động sao lưu dữ liệu, giúp bạn tránh mất mát thông tin quan trọng.
- Chia sẻ file dễ dàng: Bạn có thể chia sẻ file và thư mục trên Google Drive với người khác một cách nhanh chóng và thuận tiện.
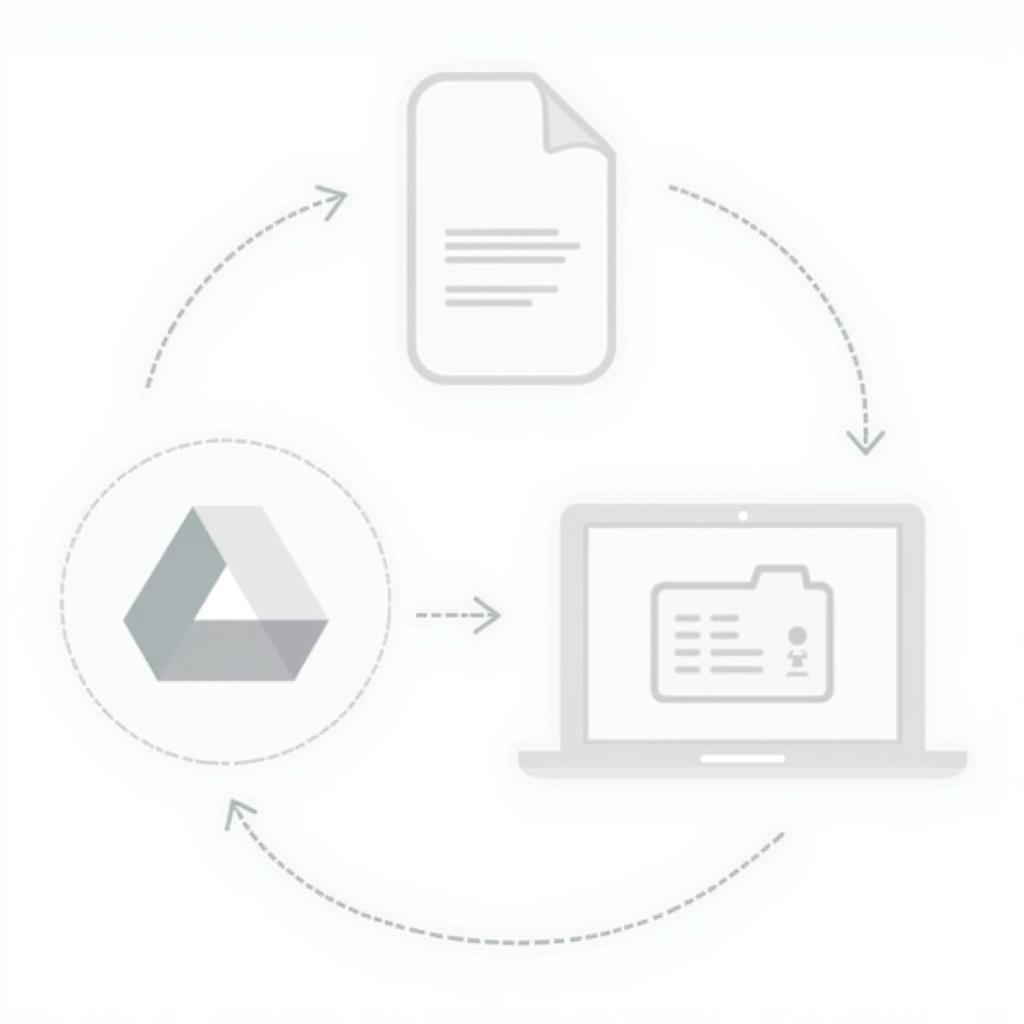 Đồng bộ Google Drive với máy tính
Đồng bộ Google Drive với máy tính
Cách Đồng Bộ Google Drive với Máy Tính
Có hai cách chính để đồng bộ Google Drive với máy tính:
1. Sử dụng Google Drive for Desktop
Đây là cách phổ biến và được khuyến khích nhất. Google Drive for Desktop tạo một thư mục trên máy tính của bạn, đồng bộ hóa mọi thay đổi giữa thư mục này và Google Drive trên đám mây.
- Tải xuống và cài đặt Google Drive for Desktop từ trang web chính thức của Google.
- Đăng nhập vào tài khoản Google của bạn.
- Chọn thư mục trên máy tính mà bạn muốn đồng bộ với Google Drive.
- Bắt đầu quá trình đồng bộ hóa.
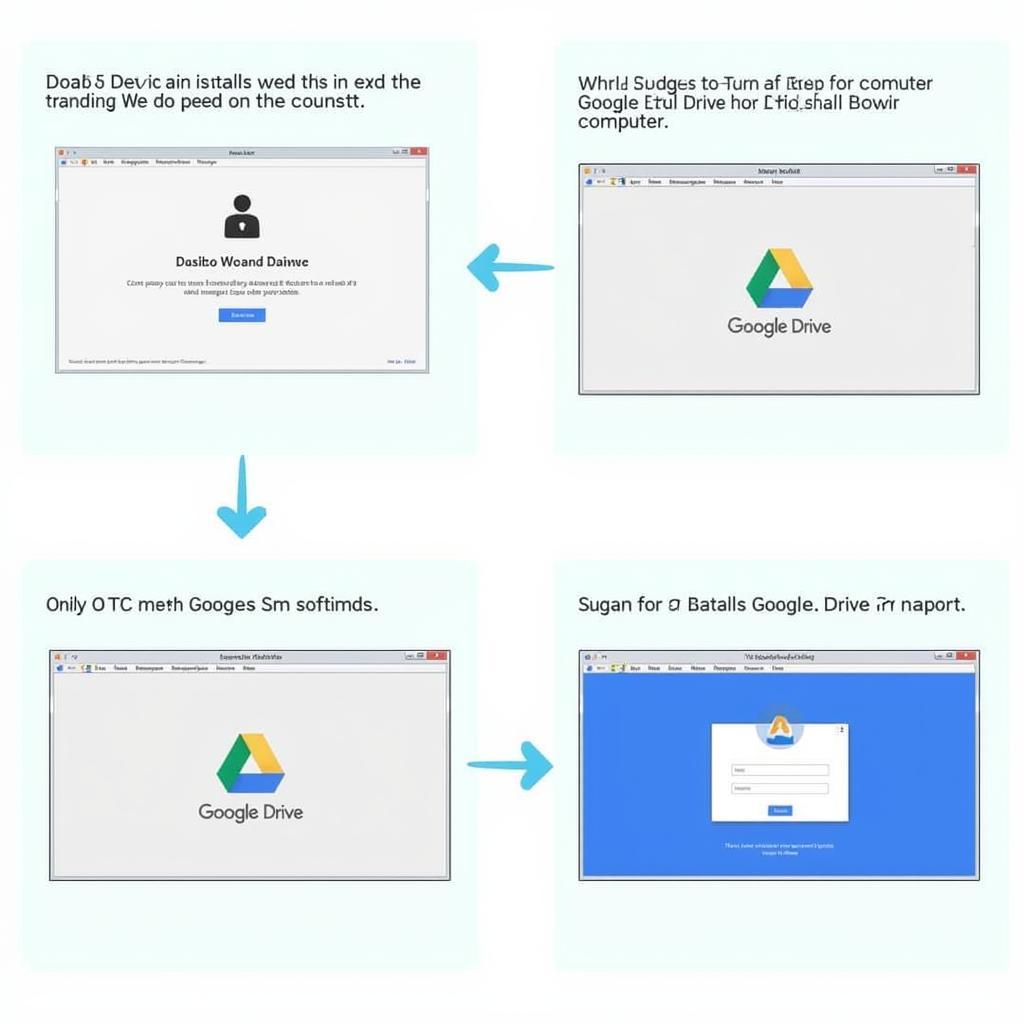 Cài đặt Google Drive for desktop
Cài đặt Google Drive for desktop
2. Sử dụng Trình Duyệt Web
Bạn cũng có thể truy cập và quản lý file trên Google Drive trực tiếp thông qua trình duyệt web. Tuy nhiên, cách này không cho phép làm việc ngoại tuyến.
- Mở trình duyệt web và truy cập drive.google.com.
- Đăng nhập vào tài khoản Google của bạn.
- Truy cập và quản lý file của bạn.
Bạn đang tìm cách chuyển hình ảnh từ điện thoại sang máy tính? Hãy xem hướng dẫn chi tiết tại cách chuyển hình ảnh từ điện thoại sang máy tính.
Lỗi Thường Gặp khi Đồng Bộ Google Drive và Cách Khắc Phục
Một số lỗi thường gặp khi đồng bộ Google Drive bao gồm:
- Lỗi kết nối mạng: Kiểm tra kết nối internet của bạn.
- Dung lượng lưu trữ đầy: Xóa bớt file trên Google Drive hoặc nâng cấp dung lượng.
- Lỗi xung đột file: Đổi tên file hoặc chọn phiên bản mới nhất.
Nếu bạn gặp sự cố khi reset máy Xiaomi, hãy tham khảo bài viết reset máy xiaomi. Việc sao lưu dữ liệu trước khi reset là rất quan trọng. Tìm hiểu cách sao lưu dữ liệu trên máy tính để bảo vệ thông tin của bạn.
Kết Luận
Đồng bộ Google Drive với máy tính là một cách hiệu quả để quản lý và bảo vệ dữ liệu của bạn. Hy vọng bài viết này đã cung cấp cho bạn những thông tin hữu ích về cách đồng bộ Google Drive.
FAQ
- Tôi có thể đồng bộ Google Drive với nhiều máy tính không?
- Làm thế nào để dừng đồng bộ Google Drive?
- Google Drive có miễn phí không?
- Dung lượng lưu trữ miễn phí của Google Drive là bao nhiêu?
- Tôi có thể chia sẻ file với những người không có tài khoản Google không?
- Tôi có thể truy cập Google Drive trên điện thoại di động không?
- Làm thế nào để bảo vệ dữ liệu trên Google Drive?
Bạn có biết cách in hóa đơn trên máy tính? Tham khảo bài viết cách in hóa đơn trên máy tính để biết thêm chi tiết. Nếu bạn có kế hoạch đi máy bay, hãy tìm hiểu kỹ về quy định cấm mang laptop lên máy bay.
Khi cần hỗ trợ hãy liên hệ Số Điện Thoại: 0373298888, Email: [email protected] Hoặc đến địa chỉ: 86 Cầu Giấy, Hà Nội. Chúng tôi có đội ngũ chăm sóc khách hàng 24/7.


