Gửi file Word qua Zalo trên máy tính giờ đây dễ dàng hơn bao giờ hết. Bài viết này sẽ hướng dẫn bạn các bước chi tiết để chia sẻ tài liệu Word với bạn bè, đồng nghiệp một cách nhanh chóng và hiệu quả.
Chia Sẻ Tài Liệu Word Nhanh Chóng Qua Zalo PC
Zalo đã trở thành một công cụ giao tiếp phổ biến, không chỉ cho việc nhắn tin, gọi điện mà còn chia sẻ tài liệu. Việc gửi file Word qua Zalo trên máy tính giúp bạn tiết kiệm thời gian và công sức, đặc biệt khi cần trao đổi tài liệu quan trọng.
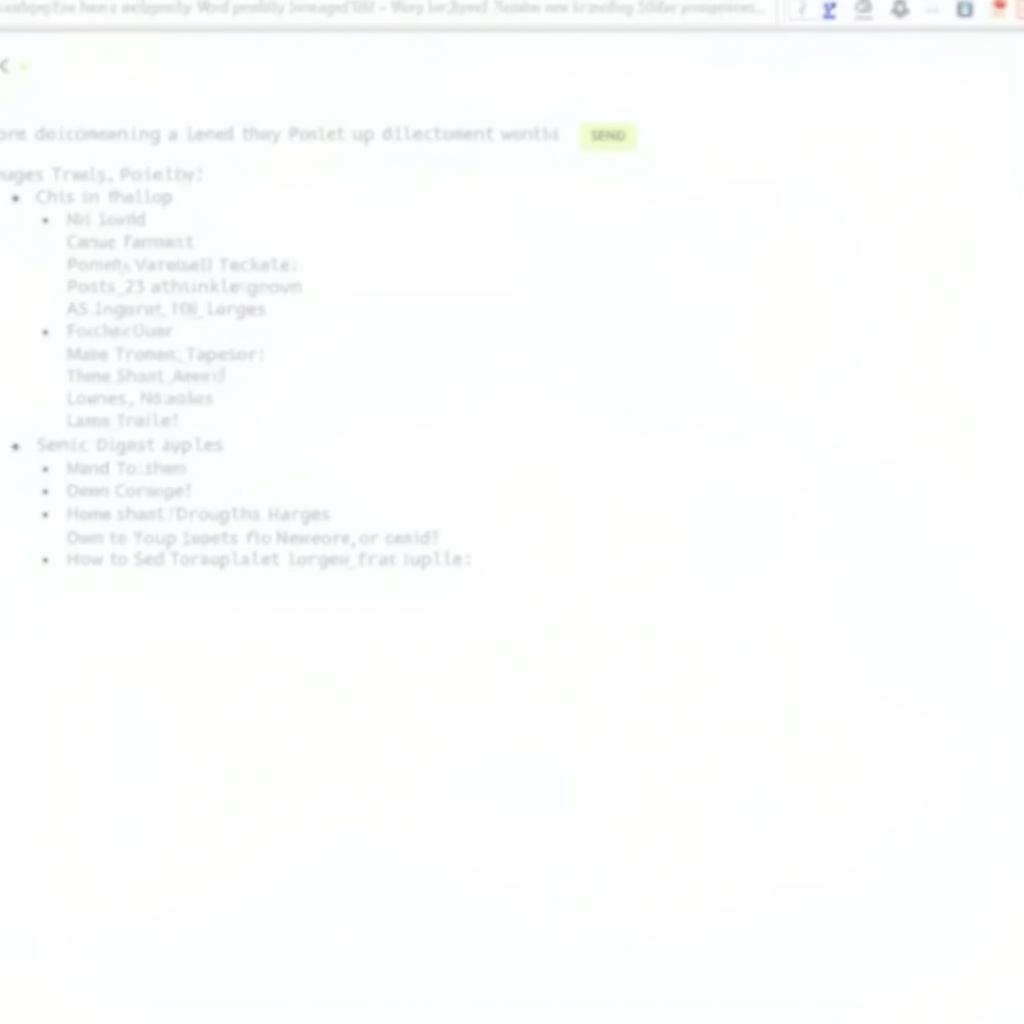 Gửi file Word qua Zalo PC
Gửi file Word qua Zalo PC
Hướng Dẫn Chi Tiết Cách Gửi File Word Qua Zalo Trên Máy Tính
Dưới đây là hướng dẫn từng bước để gửi file Word qua Zalo trên máy tính:
- Mở Zalo trên máy tính: Đảm bảo bạn đã đăng nhập vào tài khoản Zalo của mình.
- Chọn cuộc trò chuyện: Tìm đến cuộc trò chuyện mà bạn muốn gửi file Word.
- Nhấp vào biểu tượng đính kèm: Biểu tượng này thường là một hình kẹp giấy hoặc dấu cộng.
- Chọn file Word: Duyệt tìm file Word mà bạn muốn gửi trên máy tính của mình.
- Nhấn nút Gửi: Sau khi chọn file, nhấn nút “Gửi” để gửi file Word đến người nhận.
Các Phương Pháp Khác Để Chia Sẻ File Word Qua Zalo
Ngoài cách gửi trực tiếp file Word, bạn cũng có thể chia sẻ file thông qua các dịch vụ lưu trữ đám mây như Google Drive, OneDrive. Sau đó, bạn chỉ cần copy đường link và gửi qua Zalo.
Lợi Ích Của Việc Gửi File Word Qua Zalo Trên Máy Tính
- Tiện lợi và nhanh chóng: Việc gửi file Word trực tiếp qua Zalo trên máy tính giúp bạn tiết kiệm thời gian so với việc gửi qua email.
- Dễ dàng quản lý: Zalo lưu trữ lịch sử trò chuyện và file đã gửi, giúp bạn dễ dàng tìm kiếm và quản lý tài liệu.
- Giao tiếp hiệu quả: Chia sẻ file Word qua Zalo giúp bạn trao đổi thông tin nhanh chóng và hiệu quả với đồng nghiệp và đối tác.
Mẹo Hay Khi Gửi File Word Qua Zalo
- Kiểm tra kích thước file: Đảm bảo kích thước file Word không quá lớn để tránh tình trạng gửi file bị lỗi.
- Đặt tên file rõ ràng: Đặt tên file Word dễ hiểu để người nhận dễ dàng nhận biết nội dung.
- Xác nhận người nhận: Trước khi gửi, hãy kiểm tra lại xem bạn đã chọn đúng người nhận hay chưa.
Kết luận lại, việc gửi file word qua zalo trên máy tính là một thao tác đơn giản và tiện lợi, giúp bạn chia sẻ thông tin nhanh chóng và hiệu quả. Hãy áp dụng các bước hướng dẫn trên để trải nghiệm tính năng hữu ích này.
FAQ
- Tôi có thể gửi file Word dung lượng bao nhiêu qua Zalo?
- Làm thế nào để gửi nhiều file Word cùng lúc qua Zalo?
- Nếu file Word quá lớn, tôi nên làm gì?
- Tôi có thể gửi file Word cho nhóm chat trên Zalo không?
- Làm sao để biết file Word đã được gửi thành công?
- Nếu gặp lỗi khi gửi file Word qua Zalo, tôi nên làm gì?
- Tôi có thể chỉnh sửa file Word sau khi đã gửi qua Zalo không?
Mô tả các tình huống thường gặp câu hỏi
Nhiều người gặp khó khăn khi gửi file dung lượng lớn hoặc nhiều file cùng lúc. cách gửi vị trí qua messenger trên máy tính Bài viết này đã giải đáp những thắc mắc thường gặp, giúp bạn dễ dàng xử lý các tình huống này.
Gợi ý các câu hỏi khác, bài viết khác có trong web.
Bạn có thể tìm hiểu thêm về cách chia sẻ file khác trên Zalo hoặc cách sử dụng các tính năng khác của Zalo trên website của chúng tôi.
Khi cần hỗ trợ hãy liên hệ Số Điện Thoại: 0373298888, Email: [email protected] Hoặc đến địa chỉ: 86 Cầu Giấy, Hà Nội. Chúng tôi có đội ngũ chăm sóc khách hàng 24/7.


