Cách cài đặt lại giờ trên máy tính đôi khi bị bỏ qua, nhưng lại rất quan trọng cho nhiều hoạt động, từ làm việc đến giải trí. Bài viết này sẽ hướng dẫn bạn chi tiết cách cài đặt lại giờ trên máy tính một cách nhanh chóng và chính xác. cài lại giờ trên máy tính
Tại Sao Cần Cài Đặt Lại Giờ Trên Máy Tính?
Việc cài đặt lại giờ trên máy tính không chỉ đơn giản là hiển thị thời gian chính xác. Nó còn ảnh hưởng đến nhiều ứng dụng và hệ thống khác, bao gồm: đồng bộ hóa dữ liệu, lịch hẹn, email, và bảo mật. Một máy tính có thời gian không chính xác có thể gây ra nhiều sự cố, từ việc bỏ lỡ cuộc họp quan trọng đến gặp lỗi khi truy cập website.
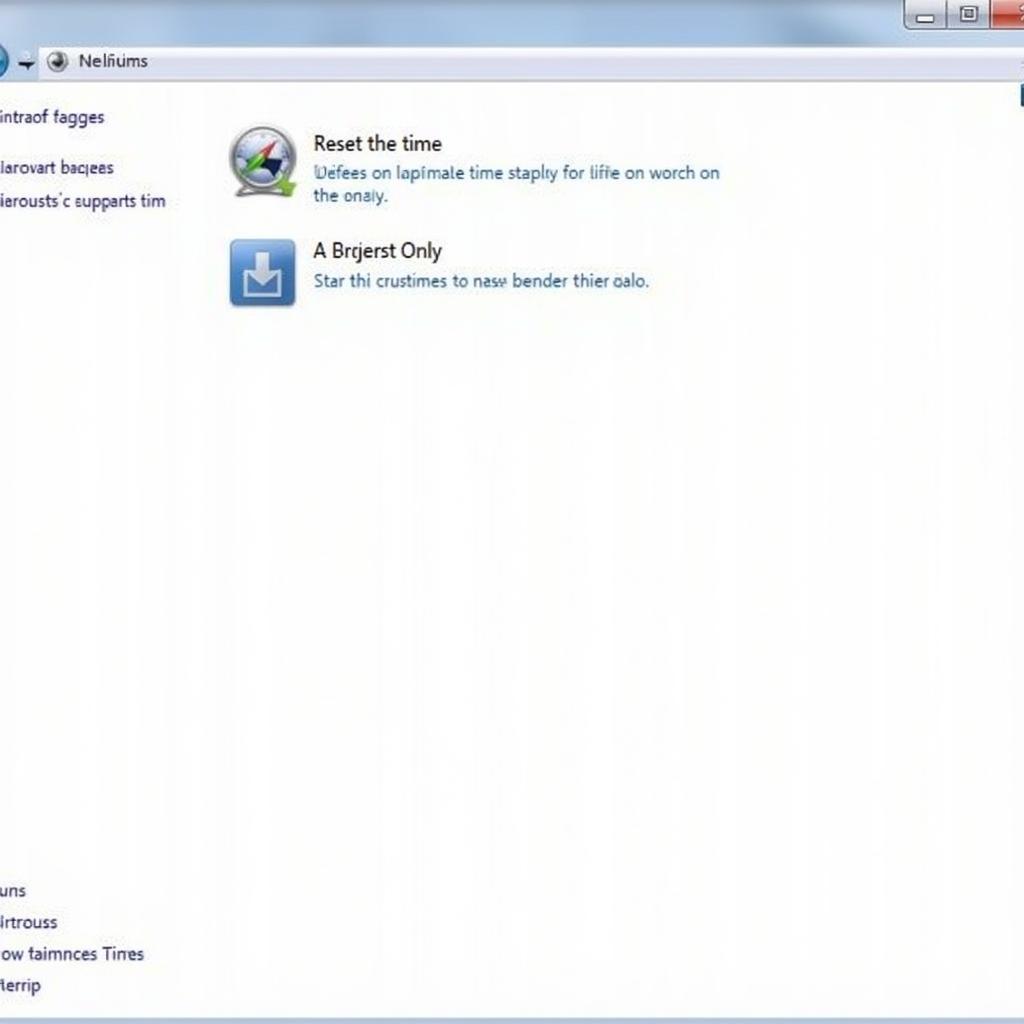 Cài đặt lại giờ trên máy tính Windows
Cài đặt lại giờ trên máy tính Windows
Hướng Dẫn Cài Đặt Lại Giờ Trên Windows
Dưới đây là hướng dẫn chi tiết cách cài đặt lại giờ trên máy tính Windows 10:
- Click chuột phải vào đồng hồ ở góc phải màn hình.
- Chọn “Adjust date/time”.
- Tắt tùy chọn “Set time automatically”.
- Click vào nút “Change” dưới mục “Set the date and time manually”.
- Điều chỉnh ngày, tháng, năm, giờ, phút và giây.
- Click “Change” để lưu lại cài đặt.
Hướng Dẫn Cài Đặt Lại Giờ Trên macOS
Đối với máy tính macOS, bạn có thể làm theo các bước sau:
- Mở “System Preferences”.
- Click vào “Date & Time”.
- Bỏ chọn “Set date and time automatically”.
- Điều chỉnh ngày, tháng, năm, giờ, phút và giây.
- Đóng cửa sổ “Date & Time” để lưu lại cài đặt.
Lỗi Thường Gặp Khi Cài Đặt Giờ Và Cách Khắc Phục
Đôi khi, bạn có thể gặp một số lỗi khi cài đặt lại giờ trên máy tính. Một lỗi phổ biến là máy tính không thể đồng bộ hóa thời gian với máy chủ thời gian. Trong trường hợp này, bạn có thể thử tải zoom meeting về máy tính để kiểm tra kết nối internet hoặc thử sử dụng một máy chủ thời gian khác. Một lỗi khác là pin CMOS bị hết, khiến máy tính mất cài đặt thời gian mỗi khi tắt máy. Trong trường hợp này, bạn cần thay pin CMOS.
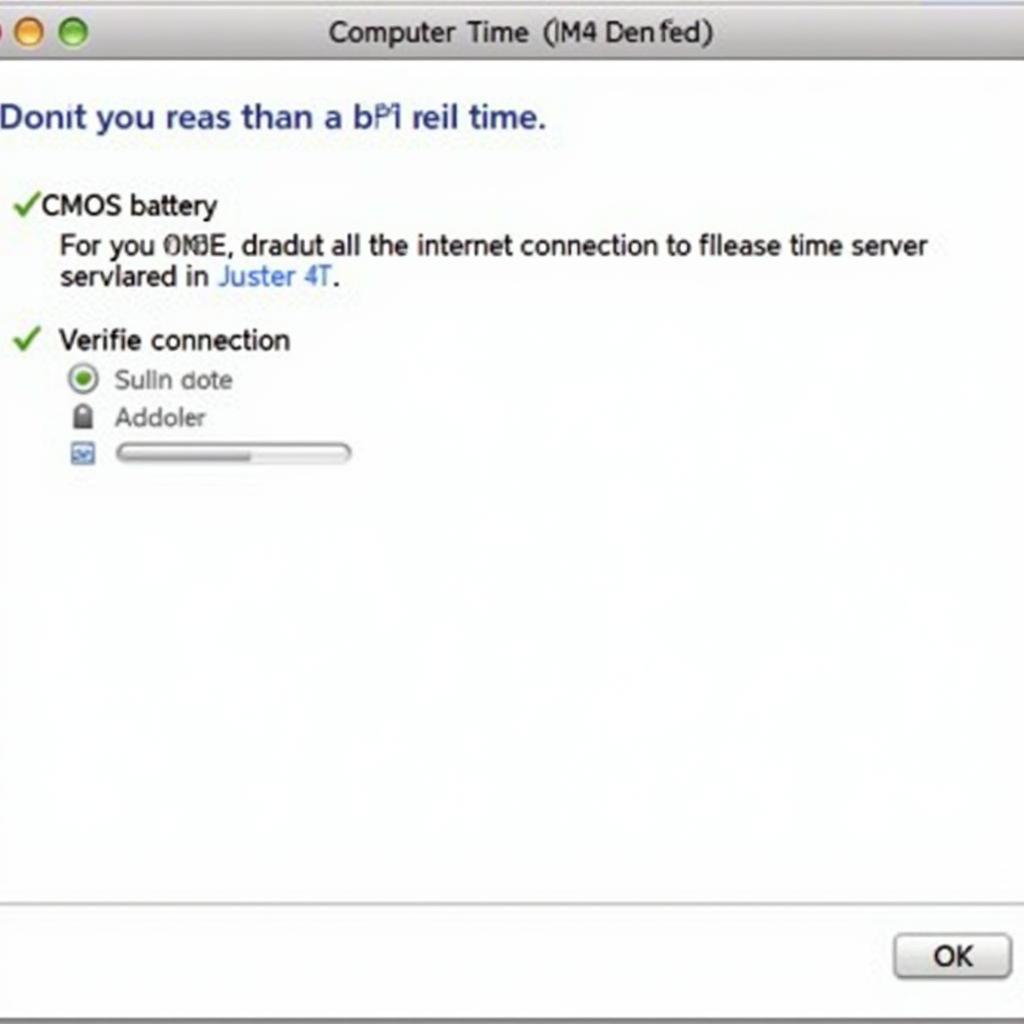 Khắc phục lỗi cài đặt giờ máy tính
Khắc phục lỗi cài đặt giờ máy tính
Mẹo Cài Đặt Giờ Chính Xác Trên Máy Tính
Để đảm bảo giờ trên máy tính luôn chính xác, bạn nên bật tùy chọn “Set time automatically”. Tính năng này sẽ tự động đồng bộ hóa thời gian với máy chủ thời gian. Ngoài ra, bạn cũng nên kiểm tra định kỳ pin CMOS và thay thế nếu cần thiết. Việc cài đặt lại giờ trên máy tính đúng cách sẽ giúp bạn làm việc hiệu quả hơn. nhà máy điện nào sau đây không chạy bằng than
Khi Nào Cần Cài Đặt Lại Giờ Thủ Công?
Thông thường, việc để máy tính tự động cập nhật thời gian là tốt nhất. Tuy nhiên, có những trường hợp bạn cần cài đặt lại giờ thủ công, ví dụ như khi di chuyển đến một múi giờ khác hoặc khi máy chủ thời gian gặp sự cố. máy trợ giảng không dây
Kết luận
Cài đặt lại giờ trên máy tính là một thao tác đơn giản nhưng quan trọng. Hy vọng bài viết này đã cung cấp cho bạn những thông tin hữu ích về cách cài đặt lại giờ trên máy tính. cách tải tik tok trên máy tính win 10
FAQ
- Tại sao giờ trên máy tính của tôi lại sai?
- Làm thế nào để thay đổi múi giờ trên máy tính?
- Pin CMOS là gì?
- Tôi nên làm gì nếu máy tính không thể đồng bộ hóa thời gian?
- Cài đặt giờ sai có ảnh hưởng gì đến máy tính?
- Làm thế nào để kiểm tra xem pin CMOS có còn hoạt động không?
- Tôi có thể sử dụng máy chủ thời gian nào?
Mô tả các tình huống thường gặp câu hỏi
Người dùng thường gặp các vấn đề về cài đặt giờ khi thay đổi múi giờ, sau khi cập nhật hệ điều hành, hoặc khi pin CMOS bị lỗi. Họ cũng có thể gặp khó khăn khi đồng bộ hóa thời gian với máy chủ.
Gợi ý các câu hỏi khác, bài viết khác có trong web.
Bạn có thể tìm hiểu thêm về các vấn đề liên quan đến máy tính trên website của chúng tôi.


