Chụp màn hình máy tính HP trên Windows 10 là thao tác đơn giản nhưng vô cùng hữu ích. Bài viết này sẽ hướng dẫn bạn các cách chụp màn hình máy tính HP Win 10 một cách chi tiết và hiệu quả, từ các phím tắt cơ bản đến các công cụ hỗ trợ chuyên nghiệp.
Sử dụng Phím Tắt để Chụp Màn Hình HP Win 10
Windows 10 cung cấp một số phím tắt tiện lợi để chụp ảnh màn hình trên máy tính. Dưới đây là một số cách phổ biến:
- Print Screen (PrtScn): Chụp toàn bộ màn hình và lưu vào clipboard. Bạn có thể dán (Ctrl + V) vào các ứng dụng chỉnh sửa ảnh như Paint hoặc Photoshop.
- Alt + Print Screen: Chụp cửa sổ đang hoạt động và lưu vào clipboard.
- Windows + Print Screen: Chụp toàn bộ màn hình và lưu dưới dạng file PNG trong thư mục “Screenshots” trong “Pictures”.
Sử dụng Công cụ Snipping Tool trên HP Win 10
Snipping Tool là một công cụ tích hợp sẵn trên Windows 10, cho phép bạn chụp màn hình với nhiều tùy chọn linh hoạt hơn.
- Mở Snipping Tool bằng cách gõ “snipping tool” vào thanh tìm kiếm của Windows.
- Chọn chế độ chụp: Free-form Snip, Rectangular Snip, Window Snip, hoặc Full-screen Snip.
- Kéo chuột để chọn vùng cần chụp.
- Lưu ảnh đã chụp.
Sử dụng Snip & Sketch trên HP Win 10
Snip & Sketch là phiên bản cải tiến của Snipping Tool, cung cấp nhiều tính năng chỉnh sửa ảnh cơ bản.
- Nhấn Windows + Shift + S để mở Snip & Sketch.
- Chọn chế độ chụp tương tự như Snipping Tool.
- Chỉnh sửa ảnh với các công cụ như bút, highlight, tẩy…
- Lưu ảnh đã chụp.
Các Phần Mềm Hỗ Trợ Chụp Màn Hình Khác
Ngoài các công cụ tích hợp sẵn, bạn có thể sử dụng các phần mềm chụp màn hình của bên thứ ba như Greenshot, Lightshot, hoặc ShareX. Các phần mềm này cung cấp nhiều tính năng nâng cao như chụp cuộn, quay video màn hình, và chia sẻ ảnh nhanh chóng. Việc cài thời gian sáng màn hình máy tính cũng có thể ảnh hưởng đến chất lượng ảnh chụp màn hình.
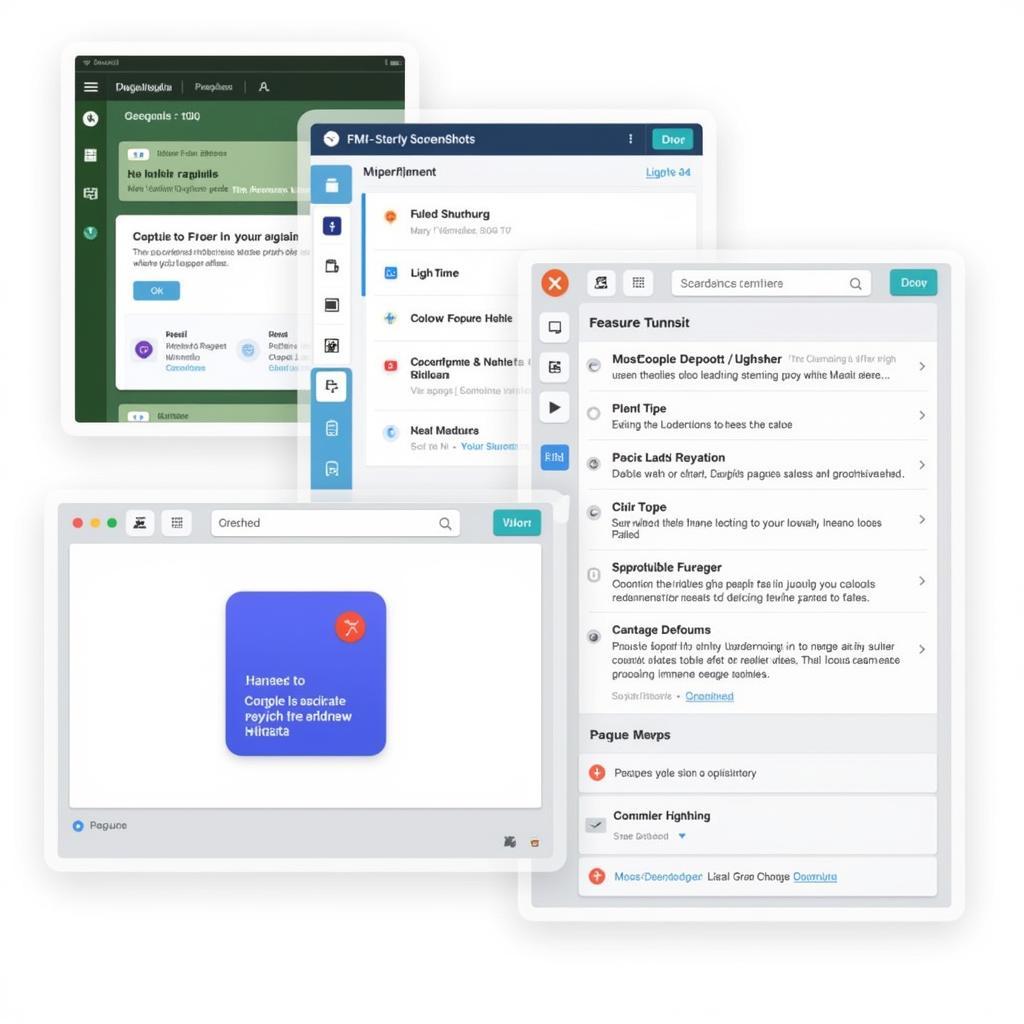 Phần mềm hỗ trợ chụp màn hình máy tính HP
Phần mềm hỗ trợ chụp màn hình máy tính HP
Theo Anh Nguyễn Văn A, chuyên gia kỹ thuật máy tính tại Hà Nội, “Việc thành thạo các cách chụp màn hình máy tính sẽ giúp bạn làm việc hiệu quả hơn, đặc biệt là trong việc chia sẻ thông tin và ghi lại các lỗi gặp phải.”
Kết luận, bài viết đã hướng dẫn bạn chi tiết cách chụp màn hình máy tính HP Win 10 bằng nhiều phương pháp khác nhau. Từ phím tắt đơn giản đến các công cụ chuyên nghiệp, bạn có thể lựa chọn cách chụp ảnh máy tính phù hợp với nhu cầu của mình. Hy vọng bài viết này hữu ích cho bạn.
Chị Phạm Thị B, kỹ thuật viên máy tính tại “Máy Phát Điện Hà Nội”, chia sẻ: “Đối với những người thường xuyên làm việc với máy tính, việc biết cách bấm trên máy tính hp và chụp màn hình là kỹ năng cơ bản không thể thiếu.”
FAQ
- Tôi có thể chụp màn hình máy tính HP mà không cần dùng chuột không? (Có, bằng phím tắt)
- Làm thế nào để chụp một vùng màn hình cụ thể trên HP Win 10? (Sử dụng Snipping Tool hoặc Snip & Sketch)
- Ảnh chụp màn hình được lưu ở đâu? (Tùy thuộc vào phương pháp chụp)
- Tôi có thể chỉnh sửa ảnh chụp màn hình được không? (Có, bằng các phần mềm chỉnh sửa ảnh)
- Phần mềm chụp màn hình nào tốt nhất cho HP Win 10? (Tùy thuộc vào nhu cầu, Greenshot, Lightshot, ShareX là một số lựa chọn tốt)
- Làm gì khi máy tính bị khóa bàn phím? (Kiểm tra phím Num Lock, khởi động lại máy tính)
- Tôi muốn chụp cuộn màn hình thì làm thế nào? (Sử dụng phần mềm hỗ trợ như Greenshot hoặc ShareX)
Bạn có thể tìm hiểu thêm về các vấn đề liên quan đến máy tính tại website của chúng tôi.
Khi cần hỗ trợ hãy liên hệ Số Điện Thoại: 0373298888, Email: [email protected] Hoặc đến địa chỉ: 86 Cầu Giấy, Hà Nội. Chúng tôi có đội ngũ chăm sóc khách hàng 24/7.


