Rút USB tưởng chừng đơn giản nhưng nếu thao tác sai có thể gây mất dữ liệu hoặc hư hỏng thiết bị. Vậy cách rút usb ra khỏi máy tính an toàn là như thế nào? Bài viết này sẽ hướng dẫn bạn chi tiết quy trình đúng để bảo vệ dữ liệu và kéo dài tuổi thọ cho USB và máy tính của bạn.
Tại Sao Phải Rút USB An Toàn?
Việc rút USB đột ngột khi máy tính vẫn đang truy cập dữ liệu có thể dẫn đến mất mát thông tin quan trọng. Hơn nữa, hành động này còn có thể gây hư hỏng phần cứng của cả USB và máy tính. Cách rút usb ra khỏi máy tính an toàn sẽ giúp bạn tránh được những rủi ro này.
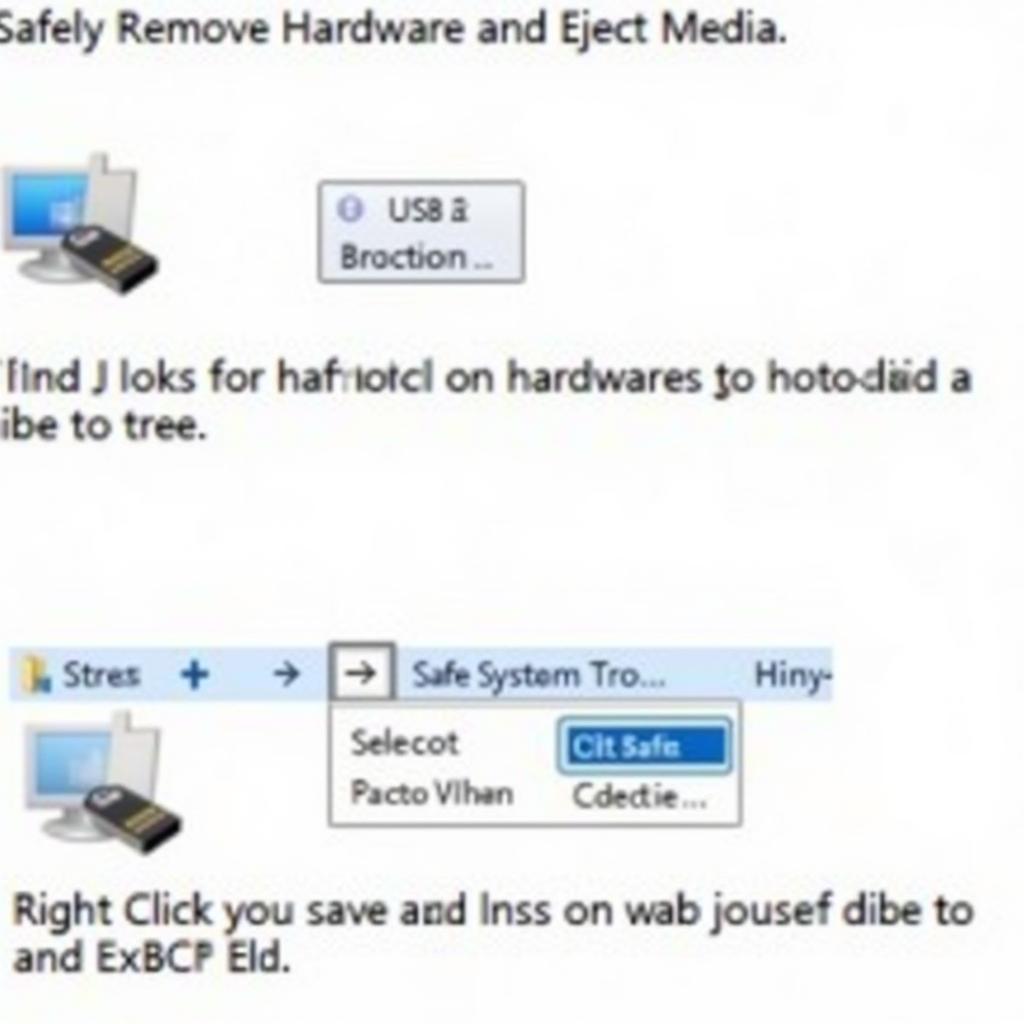 Rút USB an toàn khỏi máy tính
Rút USB an toàn khỏi máy tính
Hướng Dẫn Cách Rút USB Ra Khỏi Máy Tính An Toàn Trên Windows
Dưới đây là các bước chi tiết hướng dẫn cách rút usb ra khỏi máy tính an toàn trên hệ điều hành Windows:
- Tìm biểu tượng “Safely Remove Hardware and Eject Media”: Biểu tượng này thường nằm ở góc dưới bên phải màn hình, trong khay hệ thống. Nó có hình dạng như một thiết bị USB với dấu tích màu xanh lá cây.
- Click chuột phải vào biểu tượng: Một menu sẽ hiện ra, liệt kê tất cả các thiết bị đang kết nối với máy tính của bạn, bao gồm cả USB.
- Chọn USB cần rút: Nhấp chuột trái vào tên của USB bạn muốn rút. Hệ thống sẽ thông báo khi quá trình ngắt kết nối an toàn hoàn tất.
- Rút USB: Sau khi nhận được thông báo “Safe to Remove Hardware”, bạn có thể rút USB ra khỏi máy tính.
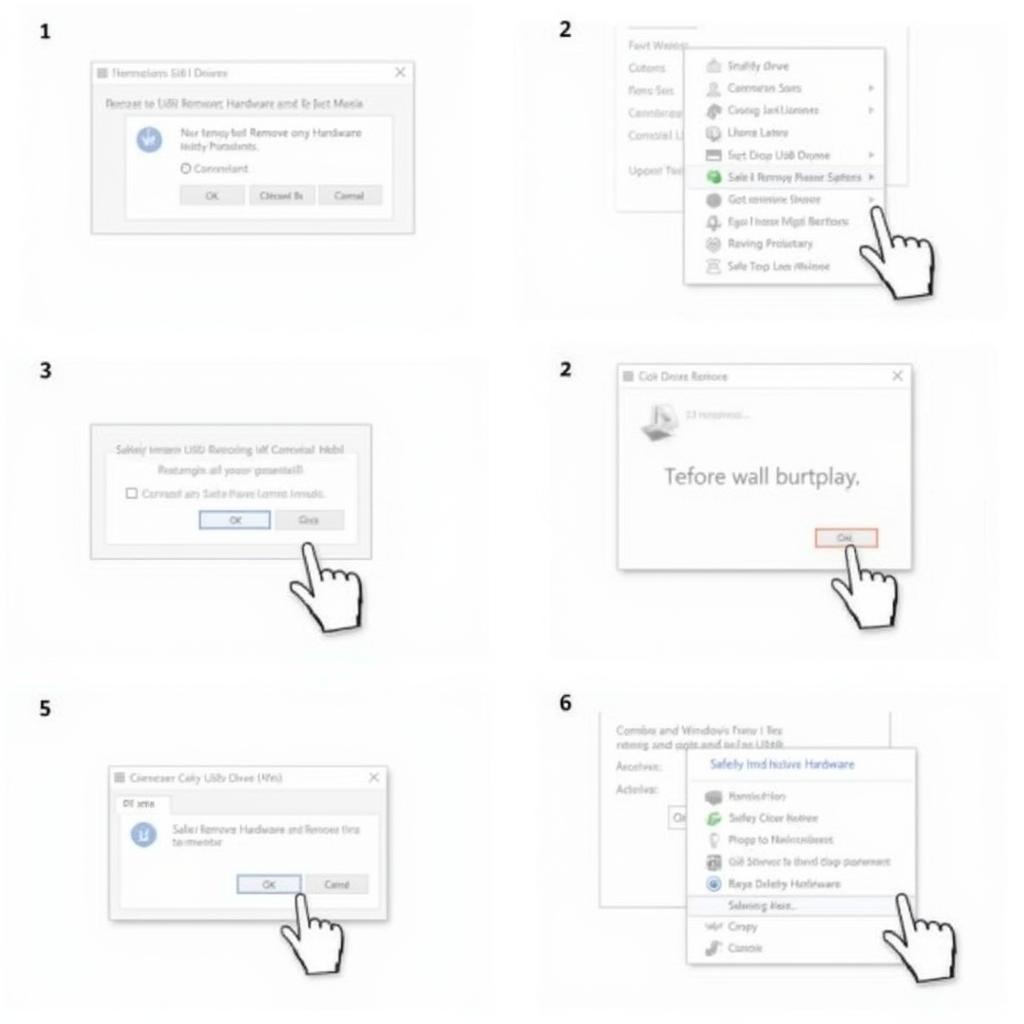 Hướng dẫn rút USB an toàn trên Windows
Hướng dẫn rút USB an toàn trên Windows
Cách Rút USB An Toàn Trên MacOS
Trên MacOS, cách rút usb ra khỏi máy tính an toàn cũng rất đơn giản:
- Kéo biểu tượng USB vào thùng rác: Tìm biểu tượng USB trên màn hình desktop và kéo nó vào thùng rác.
- Rút USB: Sau khi biểu tượng USB biến mất khỏi màn hình, bạn có thể rút USB ra khỏi máy tính.
Lỗi Thường Gặp Khi Rút USB và Cách Khắc Phục
Đôi khi, bạn có thể gặp lỗi “Windows can’t stop your device” khi cố gắng rút USB. Điều này thường xảy ra khi có một chương trình nào đó vẫn đang sử dụng USB. Bạn có thể thử đóng tất cả các chương trình đang mở hoặc khởi động lại máy tính. Nếu chuột máy tính bị đơ không di chuyển được, bạn có thể tham khảo bài viết chuột máy tính bị đơ không di chuyển được. Ngoài ra, nếu máy tính nhận usb nhưng không mở được, hãy xem máy tính nhận usb nhưng không mở được.
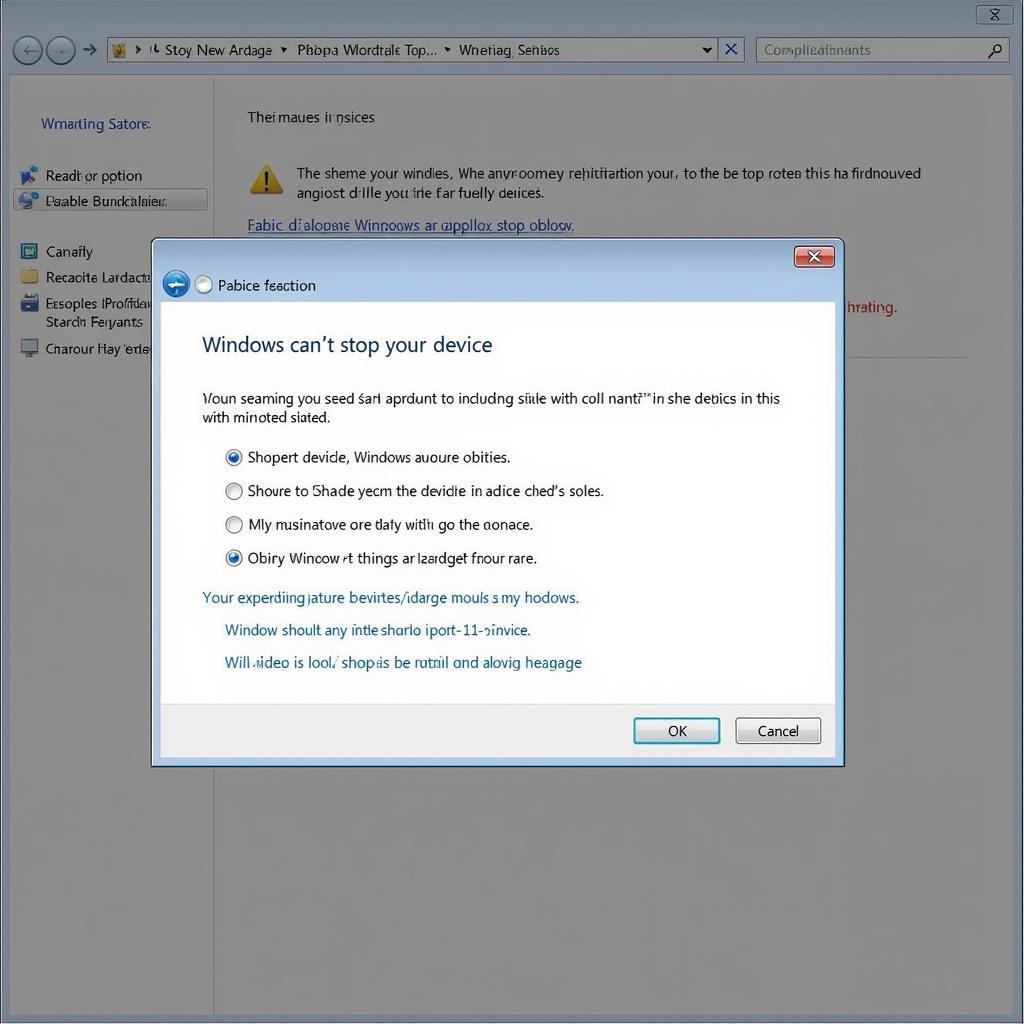 Lỗi thường gặp khi rút USB
Lỗi thường gặp khi rút USB
Kết Luận
Cách rút usb ra khỏi máy tính an toàn là một thao tác đơn giản nhưng quan trọng để bảo vệ dữ liệu và thiết bị của bạn. Hãy luôn nhớ thực hiện đúng các bước hướng dẫn để tránh những rắc rối không đáng có.
FAQ
- Tại sao cần rút USB an toàn? Để tránh mất dữ liệu và hư hỏng thiết bị.
- Làm thế nào để rút USB an toàn trên Windows? Sử dụng tính năng “Safely Remove Hardware and Eject Media”.
- Làm thế nào để rút USB an toàn trên MacOS? Kéo biểu tượng USB vào thùng rác.
- Phải làm gì nếu gặp lỗi khi rút USB? Đóng các chương trình đang sử dụng USB hoặc khởi động lại máy tính.
- Có cách nào để xóa lịch sử cắm USB trên máy tính không? Có, bạn có thể tham khảo bài viết cách xóa lịch sử cắm usb trên máy tính.
- Máy tính của tôi ở chế độ ngủ, làm sao để mở? Xem hướng dẫn cách mở máy tính khi ở chế độ ngủ.
- Tôi cần thay bàn phím máy tính Dell, có dịch vụ nào hỗ trợ không? Có, bạn có thể tìm hiểu về dịch vụ thay bàn phím máy tính dell.
Các tình huống thường gặp câu hỏi:
- USB không hiển thị trên máy tính.
- Máy tính báo lỗi khi cắm USB.
- Không thể sao chép dữ liệu vào USB.
Gợi ý các câu hỏi khác:
- Làm sao để format USB?
- Các loại USB phổ biến hiện nay là gì?
Khi cần hỗ trợ hãy liên hệ Số Điện Thoại: 0373298888, Email: [email protected] Hoặc đến địa chỉ: 86 Cầu Giấy, Hà Nội. Chúng tôi có đội ngũ chăm sóc khách hàng 24/7.


