Chụp màn hình máy tính là một thao tác cơ bản nhưng vô cùng hữu ích, giúp bạn lưu lại thông tin quan trọng, chia sẻ hình ảnh, hoặc hỗ trợ xử lý sự cố. Bài viết này sẽ hướng dẫn bạn cách chụp màn hình máy tính trên nhiều hệ điều hành và phần mềm khác nhau.
Các Phương Pháp Chụp Màn Hình Máy Tính Cơ Bản
Có rất nhiều cách để chụp màn hình máy tính, từ sử dụng phím tắt có sẵn đến các phần mềm chuyên dụng. Dưới đây là một số phương pháp phổ biến:
-
Sử dụng phím Print Screen (PrtSc): Đây là cách đơn giản nhất để chụp toàn bộ màn hình. Sau khi nhấn phím PrtSc, ảnh chụp màn hình sẽ được lưu vào bộ nhớ tạm (clipboard). Bạn có thể dán (Ctrl + V) vào các ứng dụng chỉnh sửa ảnh như Paint, Photoshop hoặc trực tiếp vào các ứng dụng văn phòng như Word, PowerPoint.
-
Sử dụng phím Alt + Print Screen: Phím tắt này cho phép chụp cửa sổ đang hoạt động. Chỉ cửa sổ bạn đang thao tác sẽ được chụp lại, loại bỏ các cửa sổ khác trên màn hình, giúp ảnh chụp gọn gàng hơn.
-
Sử dụng công cụ Snipping Tool (Windows): Snipping Tool là một công cụ tích hợp sẵn trong Windows, cho phép bạn chụp toàn màn hình, cửa sổ, vùng tự chọn hoặc vùng hình chữ nhật. Bạn cũng có thể chỉnh sửa ảnh chụp màn hình ngay trên Snipping Tool trước khi lưu lại.
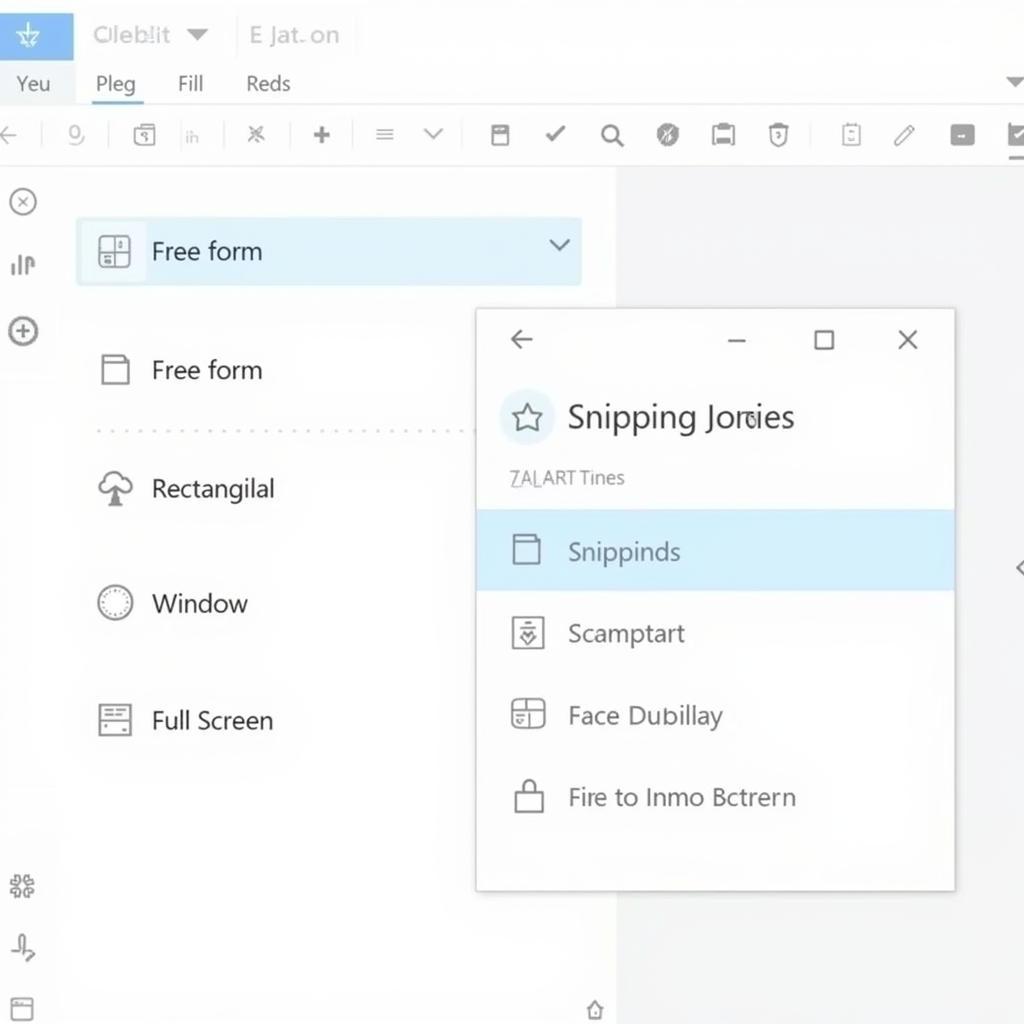 Sử dụng Snipping Tool để chụp màn hình
Sử dụng Snipping Tool để chụp màn hình
- Sử dụng phím Windows + Shift + S: Tổ hợp phím này mở ra công cụ Snip & Sketch, phiên bản nâng cấp của Snipping Tool, cho phép bạn chụp và chỉnh sửa ảnh chụp màn hình với nhiều tính năng hơn.
Chụp Màn Hình Máy Tính với Phần Mềm Chuyên Dụng
Đối với những người dùng có nhu cầu chụp màn hình chuyên nghiệp hơn, các phần mềm chuyên dụng cung cấp nhiều tính năng mạnh mẽ như quay video màn hình, chỉnh sửa ảnh chụp màn hình, thêm chú thích, và chia sẻ nhanh chóng.
-
Lightshot: Lightshot là một phần mềm miễn phí, nhẹ và dễ sử dụng, cho phép bạn chụp và chỉnh sửa ảnh chụp màn hình nhanh chóng.
-
ShareX: ShareX là một phần mềm mã nguồn mở mạnh mẽ với nhiều tính năng, bao gồm chụp màn hình, quay video, tải lên và chia sẻ ảnh chụp màn hình.
-
Snagit: Snagit là một phần mềm trả phí với giao diện trực quan và nhiều tính năng chỉnh sửa ảnh chụp màn hình chuyên nghiệp.
Chụp Màn Hình Trên MacOS
Trên MacOS, bạn có thể sử dụng các phím tắt sau:
-
Command + Shift + 3: Chụp toàn bộ màn hình.
-
Command + Shift + 4: Chụp vùng chọn.
-
Command + Shift + 4 + Space: Chụp cửa sổ đang hoạt động.
Một Số Mẹo Chụp Màn Hình Hiệu Quả
-
Xác định rõ mục đích chụp màn hình: Việc này giúp bạn chọn đúng phương pháp và công cụ phù hợp.
-
Chỉnh sửa ảnh chụp màn hình: Sử dụng các công cụ chỉnh sửa ảnh để cắt xén, thêm chú thích, hoặc làm nổi bật các thông tin quan trọng.
-
Lưu ảnh chụp màn hình với định dạng phù hợp: Chọn định dạng PNG cho ảnh chất lượng cao hoặc JPG cho dung lượng nhỏ hơn.
Kết luận
Chụp màn hình máy tính là một kỹ năng đơn giản nhưng rất hữu ích trong công việc và cuộc sống hàng ngày. Hy vọng bài viết này đã cung cấp cho bạn những thông tin cần thiết để chụp màn hình máy tính một cách hiệu quả. Hãy áp dụng ngay những kiến thức này để nâng cao hiệu suất công việc của bạn.
FAQ
- Tôi có thể chụp màn hình khi chơi game không?
- Làm thế nào để chụp màn hình cuộn?
- Phần mềm chụp màn hình nào tốt nhất?
- Tôi có thể chụp màn hình trên máy tính bảng được không?
- Làm sao để lưu ảnh chụp màn hình với chất lượng cao?
- Tôi có thể chụp màn hình trên điện thoại được không?
- Làm thế nào để thêm chú thích vào ảnh chụp màn hình?
Khi cần hỗ trợ hãy liên hệ Số Điện Thoại: 0373298888, Email: [email protected] Hoặc đến địa chỉ: 86 Cầu Giấy, Hà Nội. Chúng tôi có đội ngũ chăm sóc khách hàng 24/7.


