Ghép ảnh trên máy tính đã trở thành một kỹ năng cần thiết trong thời đại số. Từ việc tạo ảnh nghệ thuật, ảnh chế hài hước cho đến thiết kế đồ họa chuyên nghiệp, việc ghép ảnh mở ra vô vàn khả năng sáng tạo. Bài viết này sẽ hướng dẫn bạn cách ghép ảnh trên máy tính một cách chi tiết và hiệu quả, từ những công cụ đơn giản đến những phần mềm phức tạp hơn.
Khám Phá Các Công Cụ Ghép Ảnh Trên Máy Tính
Có rất nhiều công cụ hỗ trợ ghép ảnh trên máy tính, từ những phần mềm miễn phí đến những phần mềm chuyên nghiệp trả phí. Việc lựa chọn công cụ phù hợp phụ thuộc vào nhu cầu và trình độ của bạn. Đối với người mới bắt đầu, Paint, ứng dụng có sẵn trên Windows, là một lựa chọn đơn giản và dễ sử dụng. Paint cho phép bạn thực hiện các thao tác ghép ảnh cơ bản như cắt, dán, và di chuyển ảnh. Đối với những người dùng có kinh nghiệm hơn và muốn thực hiện những thao tác phức tạp, Photoshop và GIMP là hai lựa chọn phổ biến. Photoshop là phần mềm chỉnh sửa ảnh chuyên nghiệp, cung cấp nhiều tính năng mạnh mẽ. GIMP là một phần mềm mã nguồn mở miễn phí, cũng có nhiều tính năng tương tự như Photoshop. Ngoài ra, còn có rất nhiều ứng dụng app chỉnh sửa ảnh trên máy tính khác mà bạn có thể lựa chọn tùy theo sở thích và nhu cầu.
Hướng Dẫn Ghép Ảnh Bằng Paint
Paint là một công cụ đơn giản và dễ sử dụng, phù hợp cho những ai mới bắt đầu học ghép ảnh. Dưới đây là các bước hướng dẫn chi tiết:
- Mở ảnh cần ghép: Mở hai ảnh bạn muốn ghép trong Paint.
- Chọn vùng ảnh cần ghép: Sử dụng công cụ “Select” để chọn vùng ảnh bạn muốn ghép từ ảnh thứ nhất.
- Sao chép vùng ảnh: Nhấn “Ctrl + C” hoặc click chuột phải và chọn “Copy”.
- Dán vùng ảnh vào ảnh thứ hai: Chuyển sang ảnh thứ hai, nhấn “Ctrl + V” hoặc click chuột phải và chọn “Paste”.
- Điều chỉnh vị trí và kích thước: Di chuyển và điều chỉnh kích thước vùng ảnh đã dán sao cho phù hợp với ảnh nền.
- Lưu ảnh: Sau khi hoàn thành, lưu ảnh đã ghép.
Nâng Cao Kỹ Năng Ghép Ảnh Với Photoshop
Photoshop là phần mềm chỉnh sửa ảnh chuyên nghiệp, cung cấp nhiều tính năng mạnh mẽ cho việc ghép ảnh. Với Photoshop, bạn có thể tạo ra những bức ảnh ghép chuyên nghiệp và ấn tượng. Việc học kết nối máy tính với tivi qua bluetooth cũng hữu ích khi bạn muốn trình chiếu những bức ảnh ghép của mình trên màn hình lớn hơn.
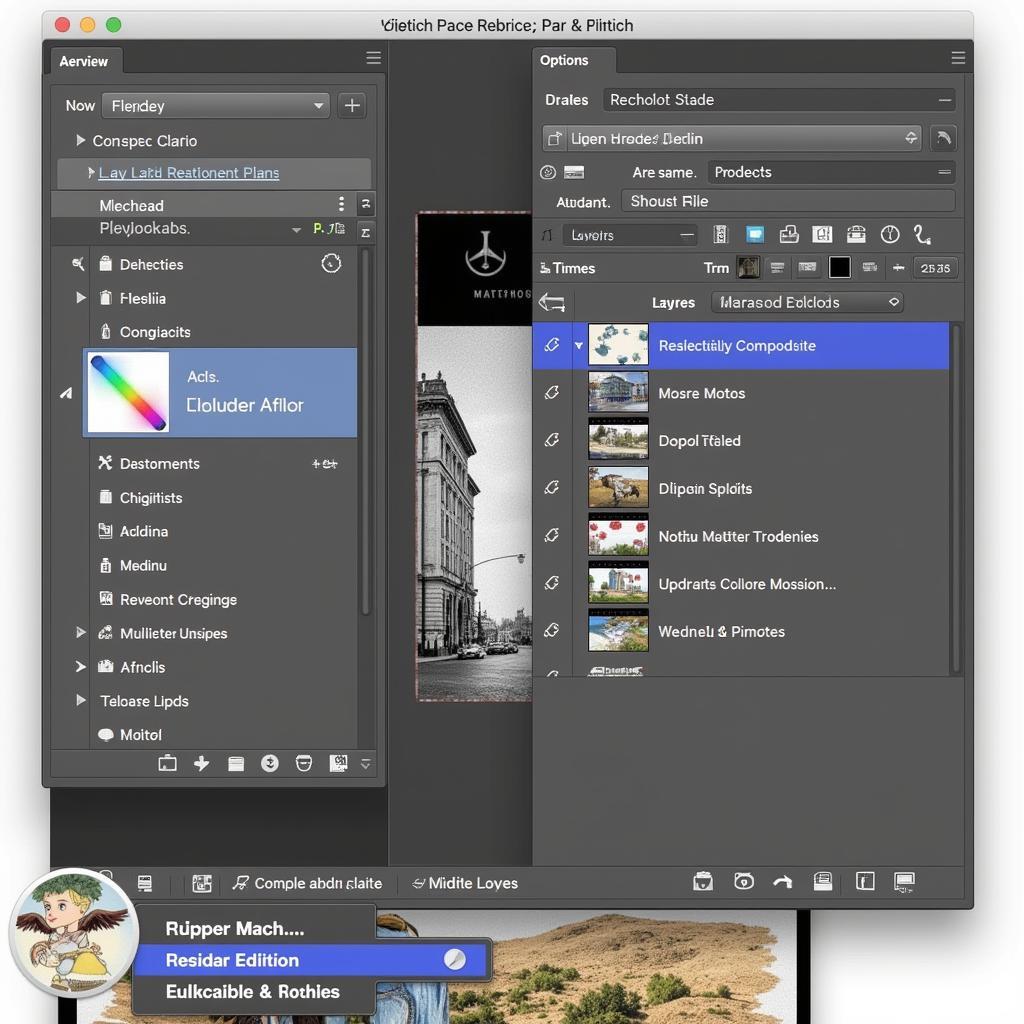 Ghép ảnh với Photoshop
Ghép ảnh với Photoshop
Làm Sao Để Ghép Nhiều Ảnh Thành Một Bức Ảnh Lớn?
Bạn có thể sử dụng các phần mềm như Photoshop hoặc GIMP để ghép nhiều ảnh thành một bức ảnh lớn. Các phần mềm này cho phép bạn tạo ra một khung ảnh lớn và sau đó chèn từng ảnh nhỏ vào vị trí mong muốn.
Ghép Ảnh Trên Máy Tính Có Khó Không?
Việc ghép ảnh trên máy tính không hề khó, đặc biệt là với những công cụ đơn giản như Paint. Tuy nhiên, để tạo ra những bức ảnh ghép chuyên nghiệp và ấn tượng, bạn cần phải dành thời gian để học hỏi và thực hành.
Tại Sao Nên Học Cách Ghép Ảnh?
Việc học cách ghép ảnh sẽ giúp bạn thể hiện sự sáng tạo, lưu giữ những kỷ niệm đẹp, và thậm chí có thể hỗ trợ công việc của bạn.
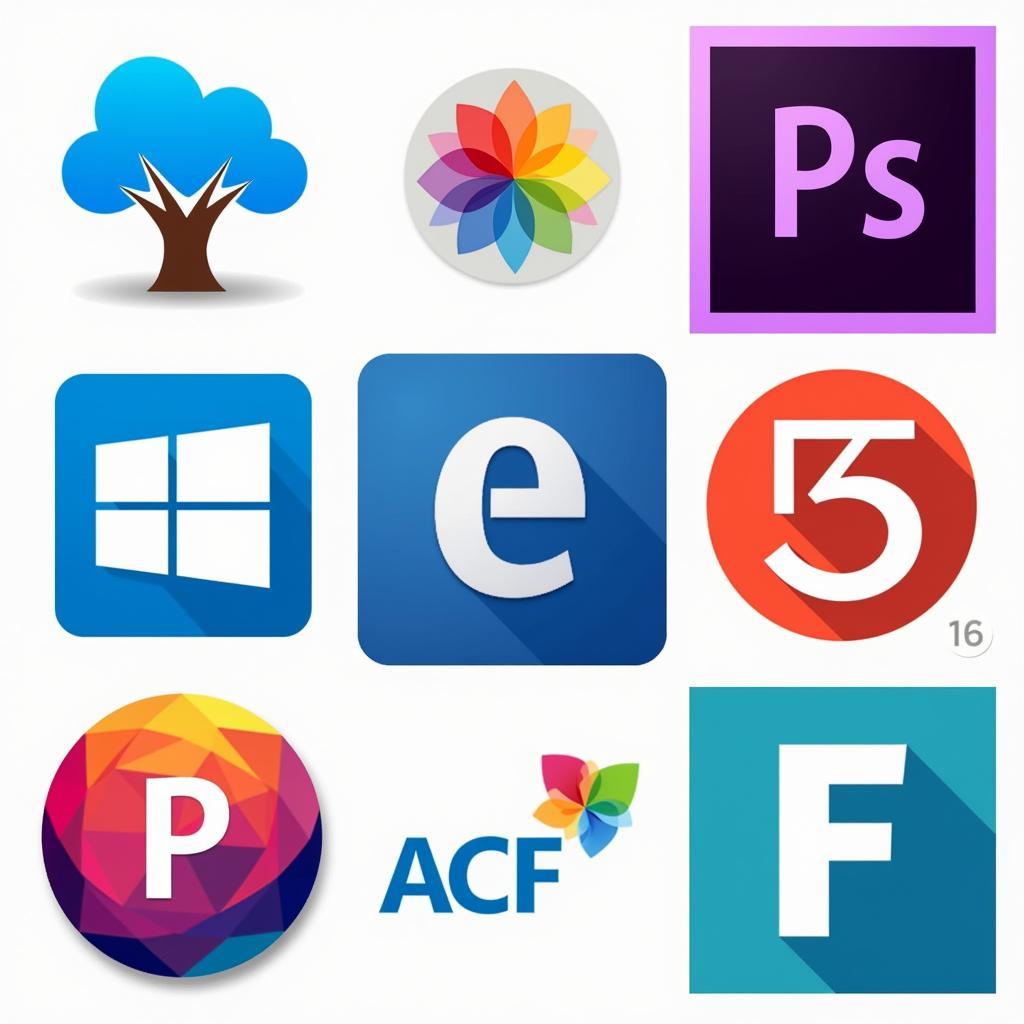 Ứng dụng ghép ảnh
Ứng dụng ghép ảnh
Chuyên gia đồ họa Nguyễn Văn A chia sẻ: “Việc thành thạo ghép ảnh không chỉ là một kỹ năng bổ ích mà còn là một cách để thể hiện sự sáng tạo và cá tính của bạn.”
Kết Luận
Ghép ảnh trên máy tính là một kỹ năng thú vị và hữu ích. Hy vọng bài viết này đã cung cấp cho bạn những thông tin cần thiết để bắt đầu hành trình khám phá thế giới ghép ảnh. Bắt đầu ngay hôm nay và tạo ra những bức ảnh ghép độc đáo của riêng bạn! Bạn cũng có thể tìm hiểu thêm về khái niệm về chi tiết máy và lắp ghép để hiểu rõ hơn về cách các phần tử hình ảnh được kết hợp với nhau.
FAQ
- Phần mềm nào tốt nhất để ghép ảnh?
- Tôi có thể ghép ảnh trên máy tính mà không cần phần mềm không?
- Làm thế nào để ghép ảnh có nền trong suốt?
- Tôi có thể ghép ảnh động trên máy tính không?
- Có khóa học nào dạy ghép ảnh chuyên nghiệp không?
- Ghép ảnh trên điện thoại có khác gì trên máy tính không?
- Làm sao để ghép ảnh không bị vỡ nét?
Bạn có biết về máy lock t mobile hoặc cách kết nối loa bluetooth với máy tính?
Khi cần hỗ trợ hãy liên hệ Số Điện Thoại: 0373298888, Email: [email protected] Hoặc đến địa chỉ: 86 Cầu Giấy, Hà Nội. Chúng tôi có đội ngũ chăm sóc khách hàng 24/7.


