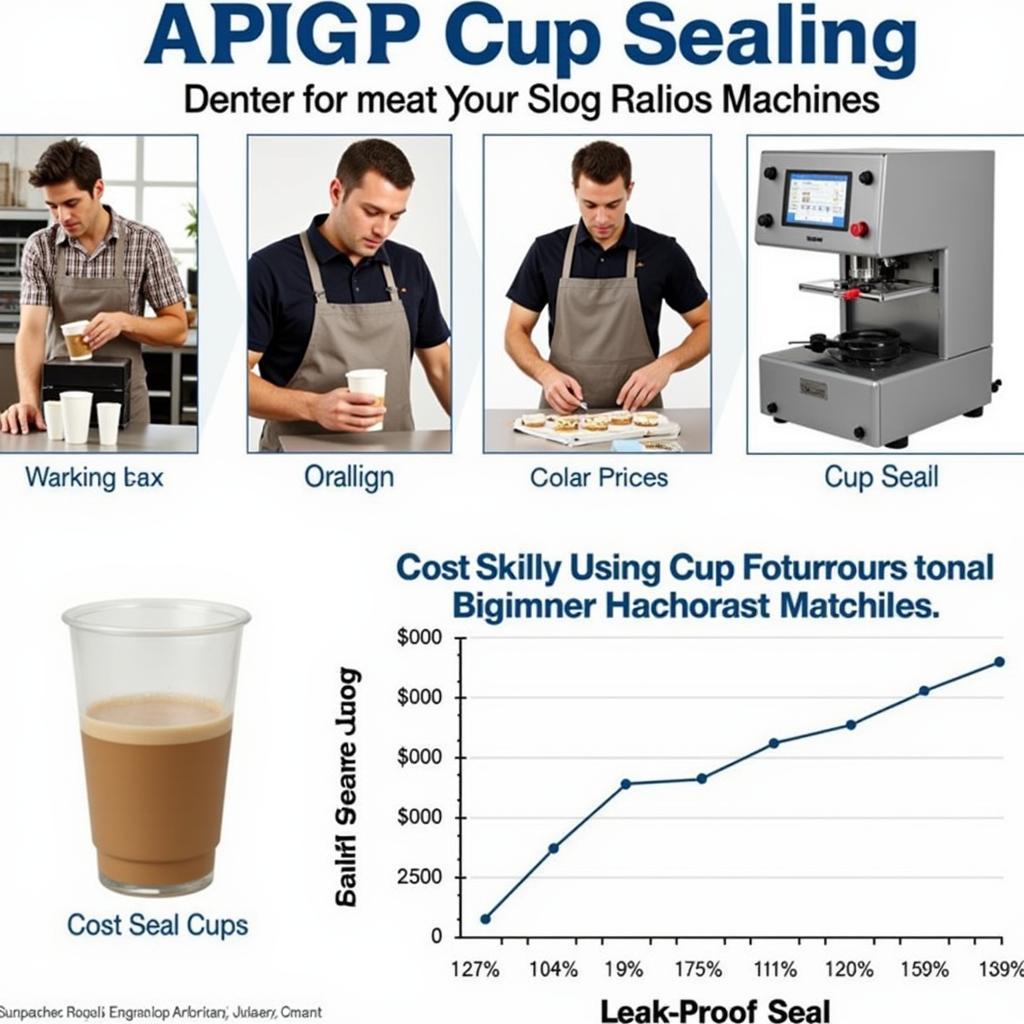Việc cài đặt thời gian sáng màn hình máy tính phù hợp không chỉ giúp tiết kiệm điện năng mà còn bảo vệ mắt và tăng tuổi thọ màn hình. Bài viết này sẽ hướng dẫn bạn Cách Cài đặt Thời Gian Sáng Màn Hình Máy Tính chi tiết trên các hệ điều hành phổ biến.
Tìm Hiểu Về Thời Gian Sáng Màn Hình
Thời gian sáng màn hình, hay còn gọi là thời gian chờ màn hình, là khoảng thời gian máy tính của bạn sẽ tự động tắt màn hình khi không có hoạt động nào được thực hiện. Việc cài đặt thời gian sáng màn hình máy tính hợp lý giúp tránh lãng phí điện năng khi bạn không sử dụng máy tính.
Cách Cài Đặt Thời Gian Sáng Màn Hình Trên Windows
Trên hệ điều hành Windows, việc cài đặt thời gian sáng màn hình khá đơn giản. Bạn có thể thực hiện theo các bước sau:
- Mở Settings bằng cách nhấn tổ hợp phím Windows + I.
- Chọn System, sau đó chọn Power & sleep.
- Trong mục Screen, bạn sẽ thấy hai tùy chọn: On battery power, turn off after (Khi sử dụng pin) và When plugged in, turn off after (Khi cắm sạc).
- Chọn thời gian bạn muốn màn hình tự động tắt cho từng trường hợp.
Cách Cài Đặt Thời Gian Sáng Màn Hình Trên macOS
Đối với hệ điều hành macOS, bạn có thể thực hiện các bước sau để cài đặt thời gian sáng màn hình:
- Mở System Preferences.
- Chọn Battery (hoặc Energy Saver trên các phiên bản macOS cũ hơn).
- Tùy chỉnh thời gian màn hình tắt khi sử dụng pin và khi cắm sạc.
Lợi Ích Của Việc Cài Đặt Thời Gian Sáng Màn Hình Hợp Lý
Việc cài đặt thời gian sáng màn hình hợp lý mang lại nhiều lợi ích, bao gồm:
- Tiết kiệm điện: Giảm tiêu thụ điện năng, đặc biệt là khi sử dụng laptop.
- Bảo vệ màn hình: Giảm nguy cơ burn-in (lưu ảnh) trên màn hình, đặc biệt là với màn hình OLED.
- Bảo vệ mắt: Giảm mỏi mắt do nhìn vào màn hình quá lâu.
- Tăng tuổi thọ pin: Đối với laptop, cài đặt thời gian sáng màn hình ngắn giúp kéo dài tuổi thọ pin.
“Việc cài đặt thời gian sáng màn hình phù hợp là một cách đơn giản nhưng hiệu quả để tiết kiệm năng lượng và bảo vệ thiết bị của bạn,” Nguyễn Văn An, chuyên gia kỹ thuật tại Máy Phát Điện Hà Nội, chia sẻ.
Thời Gian Sáng Màn Hình Bao Lâu Là Hợp Lý?
Thời gian sáng màn hình hợp lý phụ thuộc vào nhu cầu sử dụng của bạn. Thông thường, khoảng 5-10 phút khi không hoạt động là lựa chọn phù hợp cho máy tính để bàn. Đối với laptop, bạn có thể cài đặt thời gian ngắn hơn khi sử dụng pin và thời gian dài hơn khi cắm sạc.
“Người dùng nên điều chỉnh thời gian sáng màn hình dựa trên tần suất sử dụng máy tính. Nếu thường xuyên rời máy trong thời gian ngắn, nên cài đặt thời gian ngắn hơn để tiết kiệm điện,” Bà Trần Thị Lan, kỹ sư phần cứng tại Máy Phát Điện Hà Nội, cho biết.
Kết luận
Cách cài đặt thời gian sáng màn hình máy tính rất đơn giản và nhanh chóng. Hãy thực hiện ngay hôm nay để tiết kiệm điện, bảo vệ màn hình và tăng tuổi thọ pin cho thiết bị của bạn.
FAQ
- Làm thế nào để tắt tính năng tự động tắt màn hình? Bạn có thể chọn “Never” trong phần cài đặt thời gian sáng màn hình.
- Thời gian sáng màn hình ảnh hưởng đến hiệu suất máy tính không? Không, thời gian sáng màn hình chỉ ảnh hưởng đến việc hiển thị, không ảnh hưởng đến hiệu suất máy tính.
- Tôi có thể cài đặt thời gian sáng màn hình khác nhau cho khi sử dụng pin và khi cắm sạc không? Có, hầu hết các hệ điều hành đều cho phép bạn cài đặt riêng biệt cho hai trường hợp này.
- Cài đặt thời gian sáng màn hình quá ngắn có hại không? Không, nhưng có thể gây bất tiện nếu bạn thường xuyên phải đánh thức màn hình.
- Tôi nên làm gì nếu màn hình máy tính không tự động tắt? Kiểm tra lại cài đặt thời gian sáng màn hình hoặc khởi động lại máy tính.
- Thời gian sáng màn hình ảnh hưởng đến tuổi thọ màn hình như thế nào? Cài đặt thời gian sáng màn hình hợp lý giúp giảm nguy cơ burn-in và kéo dài tuổi thọ màn hình.
- Tôi có thể thay đổi thời gian sáng màn hình bằng cách sử dụng phần mềm bên thứ ba không? Có, một số phần mềm cho phép bạn tùy chỉnh thời gian sáng màn hình.
Mô tả các tình huống thường gặp câu hỏi.
Người dùng thường gặp các vấn đề về cài đặt thời gian sáng màn hình khi chuyển đổi giữa sử dụng pin và cắm sạc, hoặc khi muốn tắt hoàn toàn tính năng này.
Gợi ý các câu hỏi khác, bài viết khác có trong web.
Bạn có thể tìm hiểu thêm về cách tiết kiệm điện năng cho máy tính hoặc các mẹo bảo vệ màn hình.