Scan tài liệu trên máy tính đã trở thành một thao tác phổ biến trong thời đại số hóa hiện nay. Việc chuyển đổi tài liệu giấy sang dạng kỹ thuật số không chỉ giúp tiết kiệm không gian lưu trữ mà còn cho phép bạn dễ dàng chia sẻ, chỉnh sửa và tìm kiếm thông tin. Bài viết này sẽ hướng dẫn bạn cách scan tài liệu trên máy tính một cách chi tiết và hiệu quả.
Việc scan tài liệu trên máy tính không còn phức tạp như trước nhờ sự phát triển của công nghệ. Từ việc sử dụng máy scan chuyên dụng đến tận dụng các ứng dụng di động, bạn có nhiều lựa chọn để số hóa tài liệu của mình. Tuy nhiên, lựa chọn phương pháp phù hợp phụ thuộc vào nhiều yếu tố, bao gồm loại tài liệu, chất lượng mong muốn và thiết bị bạn đang sử dụng. Bài viết này sẽ giúp bạn hiểu rõ hơn về từng phương pháp và cách thực hiện chúng. Chúng ta sẽ cùng tìm hiểu cách cài máy in trên máy tính để hỗ trợ việc scan tốt hơn.
Sử dụng Máy Scan Chuyên Dụng
Máy scan chuyên dụng mang lại chất lượng scan tốt nhất, đặc biệt là đối với tài liệu cần độ phân giải cao. Hầu hết các máy scan hiện đại đều đi kèm với phần mềm hỗ trợ cài đặt và sử dụng trên máy tính.
Kết nối Máy Scan với Máy Tính
Trước hết, bạn cần kết nối máy scan với máy tính thông qua cổng USB hoặc kết nối không dây. Sau khi kết nối, cài đặt phần mềm điều khiển máy scan theo hướng dẫn của nhà sản xuất.
Tiến hành Scan Tài Liệu
Đặt tài liệu lên mặt kính của máy scan, sau đó mở phần mềm điều khiển. Chọn loại tài liệu (ví dụ: ảnh, văn bản), độ phân giải và định dạng file mong muốn (PDF, JPEG, PNG). Cuối cùng, nhấn nút “Scan” để bắt đầu quá trình scan.
 Scan tài liệu bằng máy scan chuyên dụng
Scan tài liệu bằng máy scan chuyên dụng
Scan Tài Liệu bằng Máy In Đa Năng
Nhiều máy in hiện nay tích hợp chức năng scan, giúp bạn tiết kiệm chi phí và không gian. Quá trình scan bằng máy in đa năng tương tự như sử dụng máy scan chuyên dụng. Bạn cần kết nối máy in với máy tính và cài đặt driver. Máy in hp officejet pro 8210 là một ví dụ về máy in đa năng có chức năng scan.
Các bước Scan Tài Liệu bằng Máy In Đa Năng
- Đặt tài liệu lên mặt kính của máy in.
- Mở phần mềm scan trên máy tính (thường đi kèm với driver máy in).
- Chọn loại tài liệu, độ phân giải và định dạng file.
- Nhấn nút “Scan” để bắt đầu.
Scan Tài Liệu bằng Điện Thoại
Khi không có máy scan hoặc máy in đa năng, bạn có thể sử dụng điện thoại thông minh để scan tài liệu. Có nhiều ứng dụng scan miễn phí và trả phí trên cả iOS và Android.
Sử dụng Ứng dụng Scan trên Điện Thoại
- Tải và cài đặt ứng dụng scan trên điện thoại.
- Mở ứng dụng và chụp ảnh tài liệu.
- Chỉnh sửa ảnh (xoay, cắt, chỉnh độ sáng) nếu cần.
- Lưu tài liệu dưới dạng PDF hoặc ảnh.
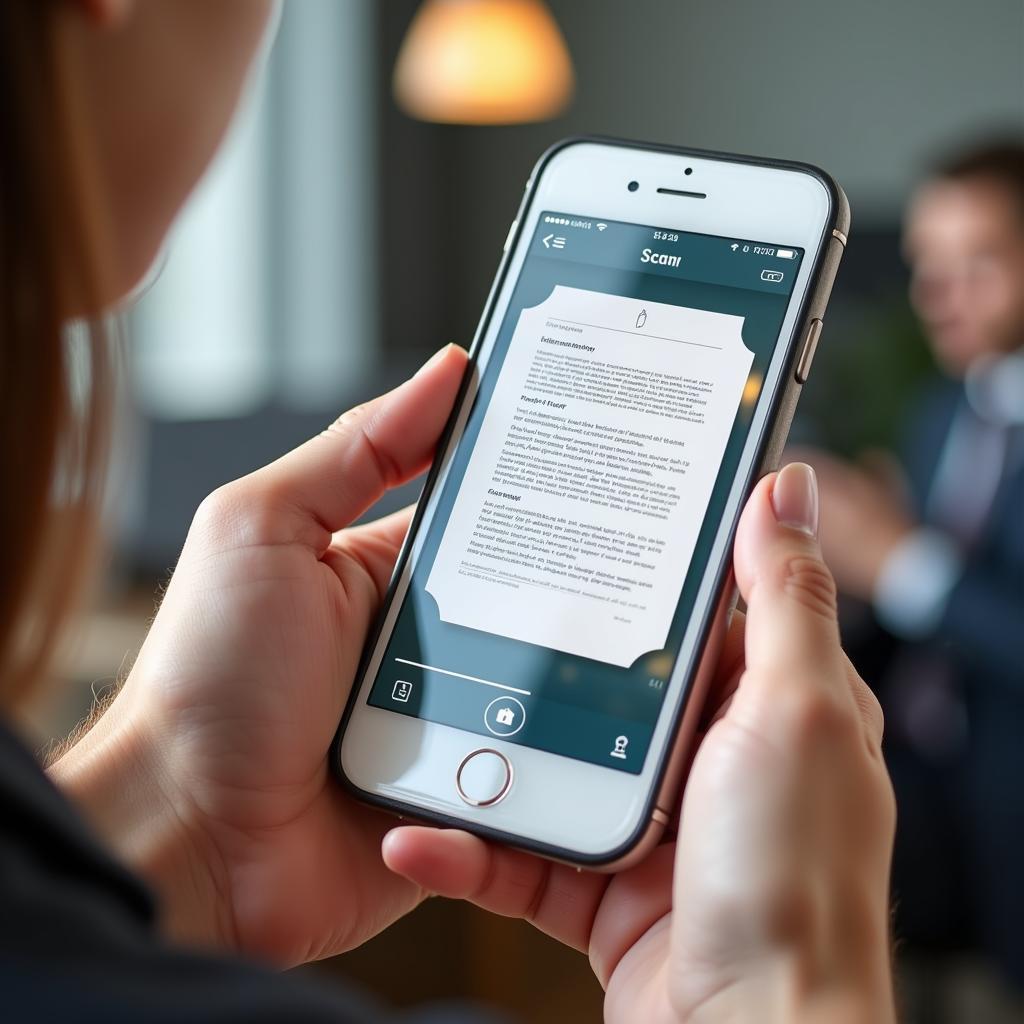 Scan tài liệu bằng điện thoại
Scan tài liệu bằng điện thoại
Lựa chọn Phương Pháp Scan Phù hợp
Vậy, phương pháp nào là tốt nhất? Việc lựa chọn phương pháp scan tài liệu trên máy tính phụ thuộc vào nhu cầu của bạn. Nếu cần chất lượng cao, máy scan chuyên dụng là lựa chọn tốt nhất. Máy in đa năng là lựa chọn tiện lợi và tiết kiệm. Điện thoại phù hợp khi bạn cần scan nhanh chóng và tiện lợi. Bạn có thể tìm hiểu thêm về máy in kết nối wifi để có thêm lựa chọn kết nối máy in với máy tính. Đối với máy in Canon LBP 251dw, bạn có thể tham khảo cài máy in lbp 251dw để biết thêm chi tiết.
Kết luận
Scan tài liệu trên máy tính là một kỹ năng cần thiết trong thời đại số. Hy vọng bài viết này đã giúp bạn hiểu rõ cách scan tài liệu trên máy tính một cách hiệu quả. Việc lựa chọn phương pháp scan phù hợp sẽ giúp bạn tối ưu hóa thời gian và công sức.
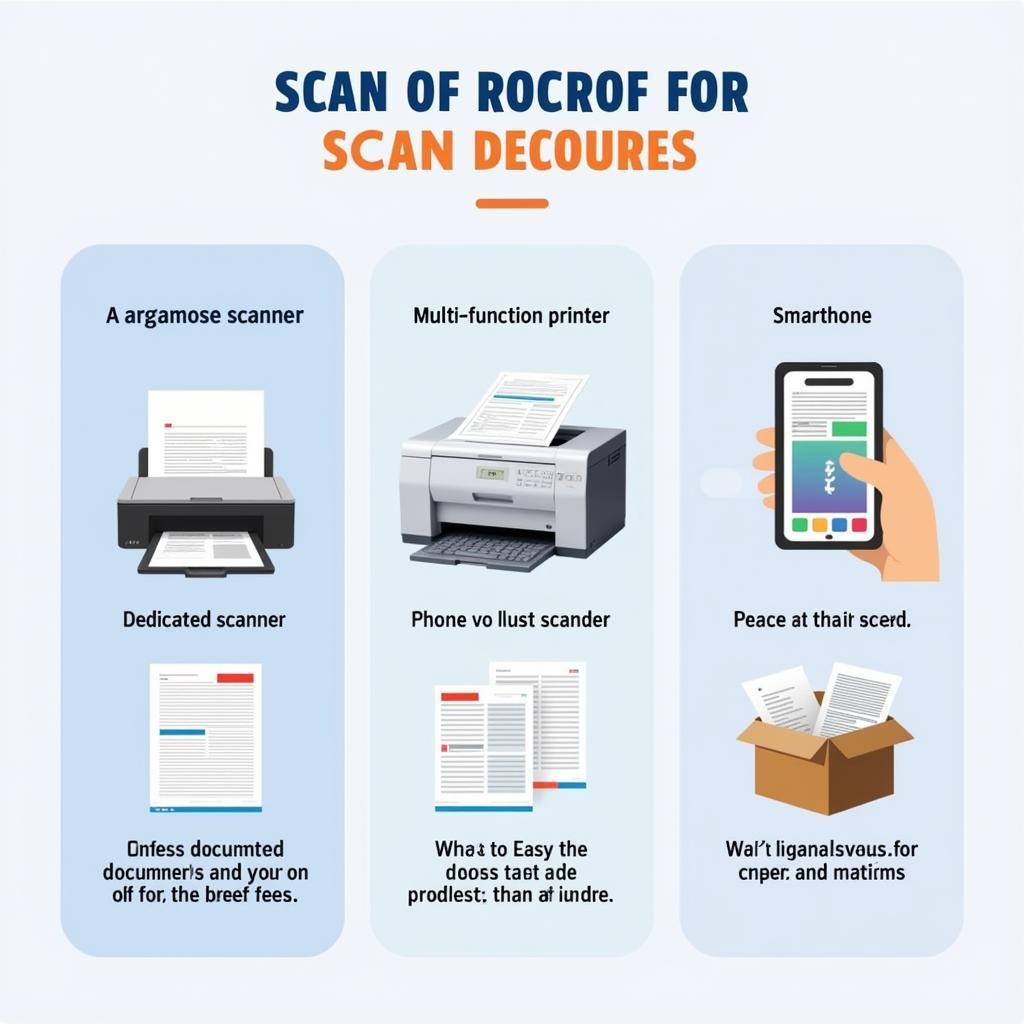 Các phương pháp scan tài liệu
Các phương pháp scan tài liệu
FAQ
-
Tôi nên chọn định dạng file nào khi scan tài liệu? PDF thường được sử dụng cho văn bản, JPEG cho ảnh.
-
Độ phân giải nào là phù hợp khi scan tài liệu? 300 dpi là đủ cho hầu hết các trường hợp.
-
Làm thế nào để scan nhiều trang tài liệu thành một file PDF? Hầu hết các phần mềm scan đều có chức năng này.
-
Tôi có thể chỉnh sửa tài liệu sau khi scan không? Có, bạn có thể chỉnh sửa file scan bằng các phần mềm chỉnh sửa ảnh hoặc PDF.
-
Ứng dụng scan nào tốt nhất cho điện thoại? Có nhiều ứng dụng tốt, bạn nên thử vài ứng dụng để tìm ứng dụng phù hợp nhất.
-
Làm thế nào để kết nối máy tính với máy photocopy qua mạng LAN để scan? Bạn có thể tìm hiểu thêm về kết nối máy tính với máy photocopy qua mạng lan.
-
Tôi cần làm gì nếu máy scan không hoạt động? Kiểm tra kết nối và cài đặt driver.
Mô tả các tình huống thường gặp câu hỏi
Một số người dùng gặp khó khăn khi kết nối máy scan với máy tính. Hãy đảm bảo bạn đã cài đặt đúng driver và kết nối cáp USB chắc chắn. Đối với máy in đa năng, bạn cần chọn đúng nguồn scan trên phần mềm. Nếu sử dụng điện thoại, hãy đảm bảo ứng dụng có quyền truy cập vào camera.
Gợi ý các câu hỏi khác, bài viết khác có trong web.
Bạn có thể tìm hiểu thêm về cách chia sẻ file scan qua email hoặc lưu trữ trên đám mây. Ngoài ra, tìm hiểu về các phần mềm chỉnh sửa PDF cũng rất hữu ích.


