Đổi giờ trên máy tính là thao tác đơn giản nhưng cần thiết, đặc biệt khi bạn di chuyển qua các múi giờ khác nhau hoặc khi hệ thống tự động cập nhật giờ không chính xác. Bài viết này sẽ hướng dẫn bạn cách đổi giờ trên máy tính một cách chi tiết và dễ hiểu, cho cả Windows và macOS. Bạn sẽ tìm thấy các mẹo hữu ích để đảm bảo máy tính của bạn luôn hiển thị thời gian chính xác. Bạn có thể tham khảo thêm về các loại máy móc khác như máy cấy lúa kubota.
Hướng Dẫn Đổi Giờ Trên Windows
Windows cung cấp giao diện trực quan để thay đổi cài đặt thời gian. Dưới đây là các bước chi tiết:
- Nhấp chuột phải vào đồng hồ ở góc dưới bên phải màn hình.
- Chọn “Date & time settings”.
- Trong cửa sổ “Date & time”, bạn có thể bật hoặc tắt “Set time automatically” và “Set time zone automatically”. Nếu muốn cài đặt thủ công, hãy tắt hai tùy chọn này.
- Để thay đổi múi giờ, nhấp vào menu thả xuống trong mục “Time zone” và chọn múi giờ mong muốn.
- Để thay đổi ngày và giờ, nhấp vào “Change” dưới mục “Date and time”. Sau đó, bạn có thể chỉnh sửa ngày, tháng, năm, giờ và phút.
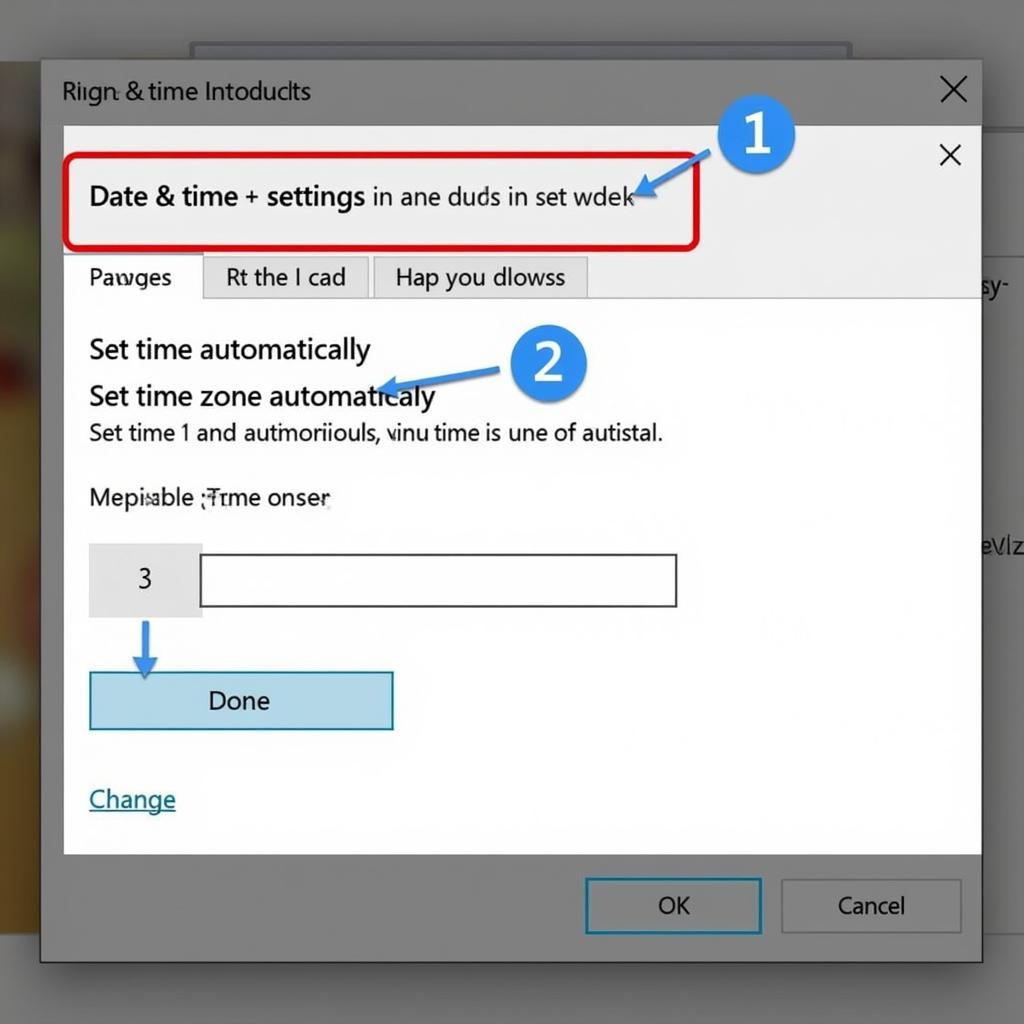 Cách Đổi Giờ trên Windows
Cách Đổi Giờ trên Windows
Nếu bạn quan tâm đến việc sử dụng máy tính trong học tập, bạn có thể tìm hiểu thêm về lớp mấy được dùng máy tính.
Hướng Dẫn Đổi Giờ Trên macOS
Trên macOS, việc thay đổi cài đặt thời gian cũng rất đơn giản:
- Mở “System Preferences”.
- Nhấp vào “Date & Time”.
- Chọn tab “Date & Time”.
- Để thay đổi múi giờ, bỏ chọn “Set time zone automatically using current location”. Sau đó, nhấp vào bản đồ thế giới để chọn múi giờ hoặc tìm kiếm múi giờ trong ô tìm kiếm.
- Để thay đổi ngày và giờ, bỏ chọn “Set date and time automatically”. Sau đó, bạn có thể chỉnh sửa ngày, tháng, năm, giờ và phút.
Bạn đang tìm kiếm một chiếc máy in có thể kết nối wifi? Hãy xem qua máy in kết nối wifi.
Tại Sao Máy Tính Hiển Thị Giờ Sai?
Có một số lý do khiến máy tính của bạn hiển thị giờ sai, chẳng hạn như:
- Pin CMOS bị hỏng: Pin CMOS duy trì cài đặt BIOS, bao gồm cả thời gian. Nếu pin bị hỏng, thời gian sẽ bị đặt lại mỗi khi bạn tắt máy tính.
- Cài đặt múi giờ không chính xác: Nếu múi giờ được cài đặt sai, thời gian hiển thị sẽ không chính xác.
- Lỗi hệ điều hành: Đôi khi, lỗi hệ điều hành có thể gây ra sự cố với đồng hồ hệ thống.
Mẹo Để Đảm Bảo Máy Tính Luôn Hiển Thị Giờ Chính Xác
- Kiểm tra pin CMOS: Nếu thời gian bị đặt lại mỗi khi bạn tắt máy tính, hãy kiểm tra và thay thế pin CMOS.
- Sử dụng tính năng đồng bộ thời gian: Bật tính năng đồng bộ thời gian để máy tính tự động cập nhật giờ từ máy chủ thời gian internet.
- Cập nhật hệ điều hành: Đảm bảo hệ điều hành của bạn được cập nhật để tránh các lỗi có thể ảnh hưởng đến đồng hồ hệ thống.
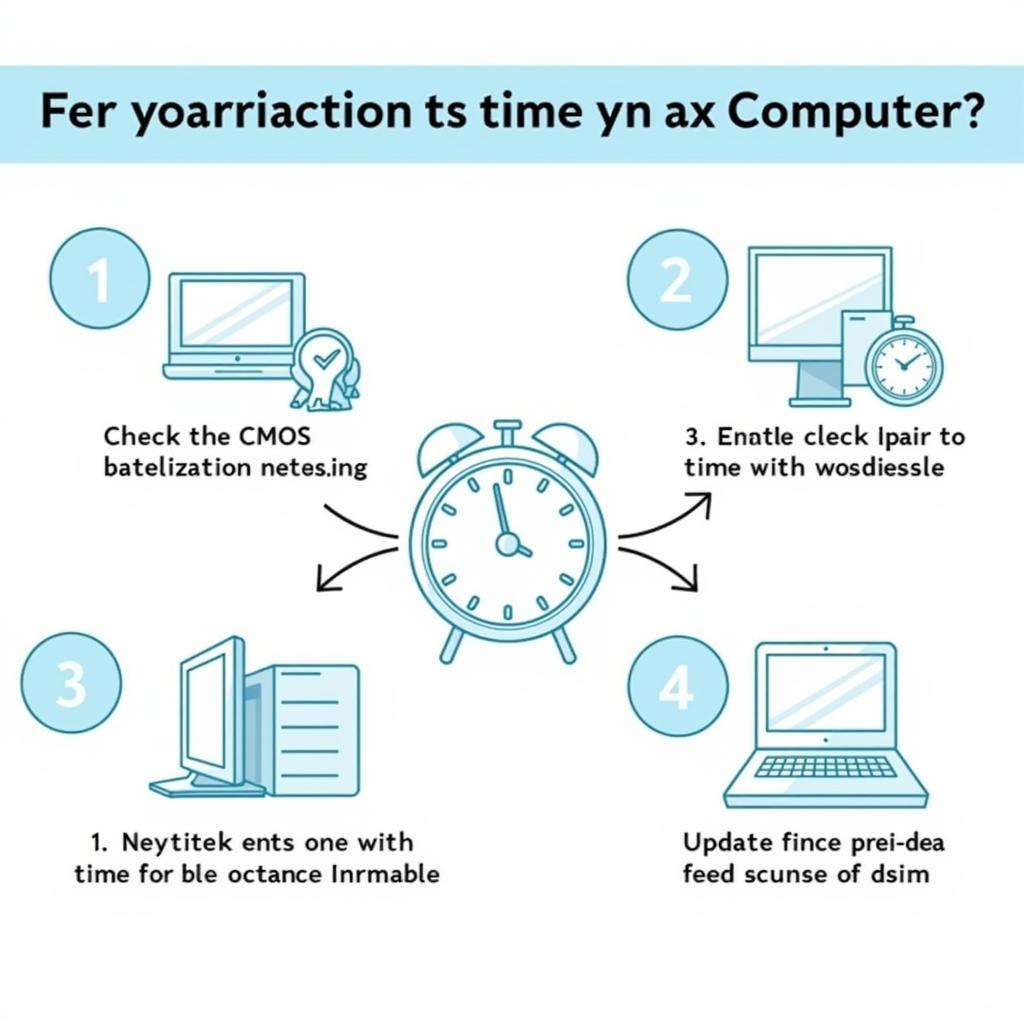 Mẹo Đảm Bảo Giờ Chính Xác trên Máy Tính
Mẹo Đảm Bảo Giờ Chính Xác trên Máy Tính
Tìm hiểu thêm về xe máy hyosung. Bạn cũng có thể quan tâm đến lái máy bay bà già ở bắc ninh.
Kết luận
Việc đổi giờ trên máy tính khá đơn giản, bất kể bạn đang sử dụng Windows hay macOS. Hy vọng bài viết này đã cung cấp cho bạn những thông tin hữu ích về cách đổi giờ trên máy tính. Đừng quên kiểm tra lại cài đặt thời gian định kỳ để đảm bảo máy tính của bạn luôn hiển thị thời gian chính xác.
FAQ
- Làm thế nào để thay đổi định dạng hiển thị giờ (12 giờ hoặc 24 giờ)?
- Tôi có thể đồng bộ thời gian với máy chủ thời gian cụ thể nào không?
- Pin CMOS nằm ở đâu trên máy tính?
- Làm thế nào để biết máy tính của tôi có đang đồng bộ thời gian tự động hay không?
- Tại sao thời gian trên máy tính của tôi lại chậm hơn so với thực tế?
- Tôi có thể đặt nhiều múi giờ trên máy tính của mình không?
- Nếu tôi thay đổi múi giờ, liệu các ứng dụng lịch của tôi có tự động cập nhật không?
Mô tả các tình huống thường gặp câu hỏi
Một số tình huống thường gặp khi người dùng có câu hỏi về cách đổi giờ trên máy tính bao gồm: di chuyển đến một múi giờ mới, cài đặt lại hệ điều hành, gặp sự cố mất điện, hoặc đơn giản là muốn thay đổi định dạng hiển thị giờ.
Gợi ý các câu hỏi khác, bài viết khác có trong web.
Bạn có thể tìm hiểu thêm về cách cài đặt máy in, cách kết nối máy tính với mạng internet, hoặc cách khắc phục các sự cố thường gặp trên máy tính.


