Chia đôi màn hình máy tính Win 10 giúp tăng hiệu suất làm việc đáng kể. Trong bài viết này, chúng ta sẽ khám phá các phương pháp chia đôi màn hình trên Windows 10, từ thao tác kéo thả đơn giản đến sử dụng Snap Assist và phím tắt hữu ích.
Bạn muốn làm việc trên nhiều ứng dụng cùng lúc mà không cần chuyển đổi qua lại liên tục? Chia đôi màn hình máy tính Win 10 là giải pháp hoàn hảo. Thao tác này cho phép bạn hiển thị hai hoặc nhiều cửa sổ ứng dụng cùng một lúc, giúp tối ưu không gian làm việc và tăng năng suất. Bạn có thể soạn thảo văn bản trong khi tham khảo tài liệu, xem video hướng dẫn trong khi thực hành, hoặc theo dõi email và làm việc trên bảng tính cùng lúc. Ngay sau đoạn mở đầu này, bạn sẽ thấy cách thức thực hiện việc chia đôi màn hình cực kỳ đơn giản và tiện lợi. Bạn có thể tham khảo thêm về việc chỉnh sửa hình ảnh trên máy tính để tận dụng tối đa không gian làm việc đã được chia đôi này.
Chia đôi màn hình bằng cách kéo thả
Kéo thả là phương pháp trực quan và dễ sử dụng nhất để chia đôi màn hình. Đơn giản chỉ cần kéo cửa sổ ứng dụng muốn chia đôi về phía cạnh trái hoặc phải của màn hình cho đến khi xuất hiện một vùng mờ. Thả chuột để cố định cửa sổ vào vị trí đó.
Sử dụng Snap Assist để chia đôi màn hình Win 10
Snap Assist là tính năng hỗ trợ chia đôi màn hình tích hợp sẵn trong Windows 10. Khi bạn kéo một cửa sổ về một cạnh màn hình, Snap Assist sẽ hiển thị các cửa sổ ứng dụng khác đang mở, cho phép bạn chọn cửa sổ để lấp đầy nửa màn hình còn lại. Việc này giúp bạn chia đôi màn hình máy tính win 10 nhanh chóng và chính xác.
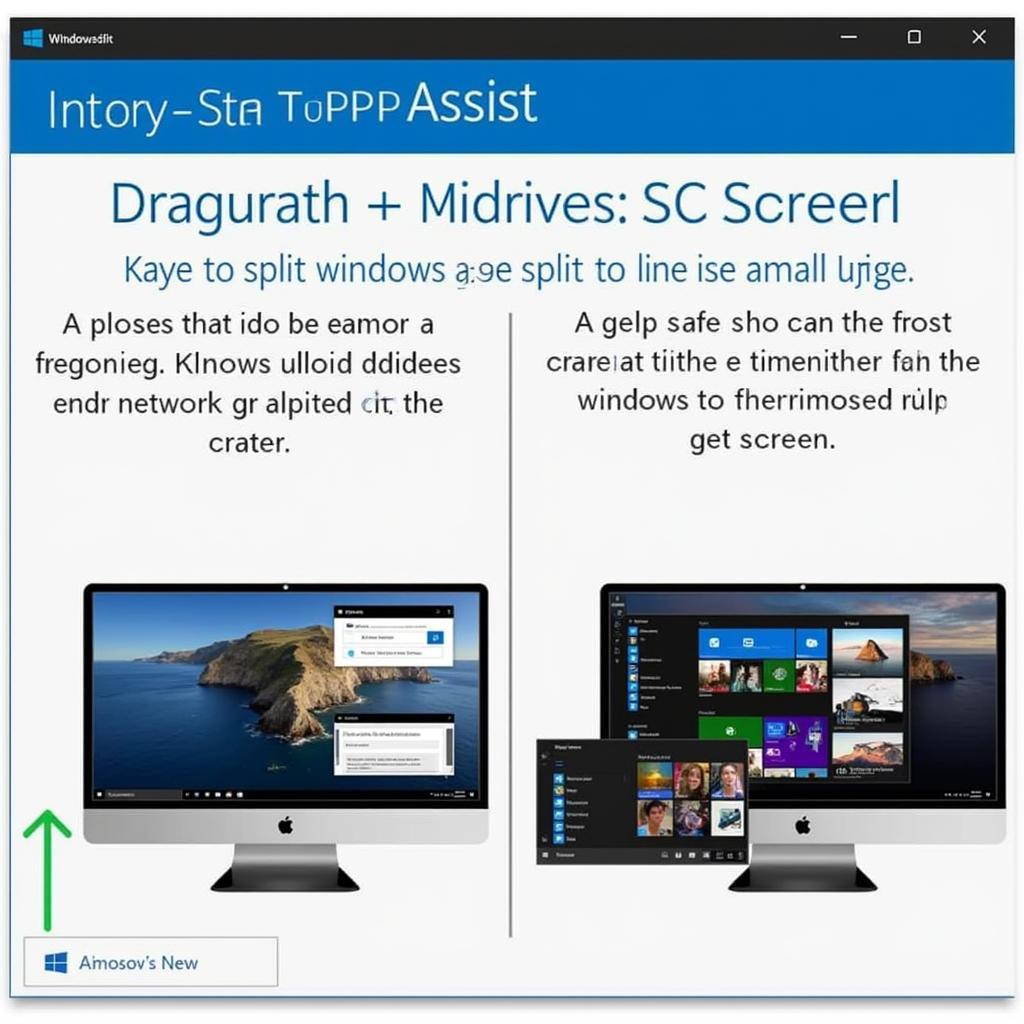 Sử dụng Snap Assist để chia đôi màn hình Windows 10
Sử dụng Snap Assist để chia đôi màn hình Windows 10
Chia đôi màn hình bằng phím tắt
Windows 10 cung cấp các phím tắt hữu ích giúp chia đôi màn hình nhanh chóng:
- Windows + phím mũi tên trái/phải: Di chuyển cửa sổ hiện tại sang bên trái hoặc phải của màn hình.
- Windows + phím mũi tên lên/xuống: Tối đa hóa hoặc khôi phục kích thước cửa sổ hiện tại. Bạn cũng có thể thử với máy tính nhỏ để thấy sự khác biệt.
Các cách chia màn hình Win 10 khác
Ngoài các phương pháp trên, bạn còn có thể sử dụng phần mềm của bên thứ ba để chia đôi màn hình với nhiều tùy chọn tùy chỉnh hơn.
Làm thế nào để chia màn hình máy tính Win 10 thành 3 hoặc 4 phần?
Bạn hoàn toàn có thể chia màn hình thành 3 hoặc 4 phần bằng cách kết hợp các phương pháp trên. Kéo và thả hoặc sử dụng phím tắt để sắp xếp các cửa sổ ứng dụng theo ý muốn.
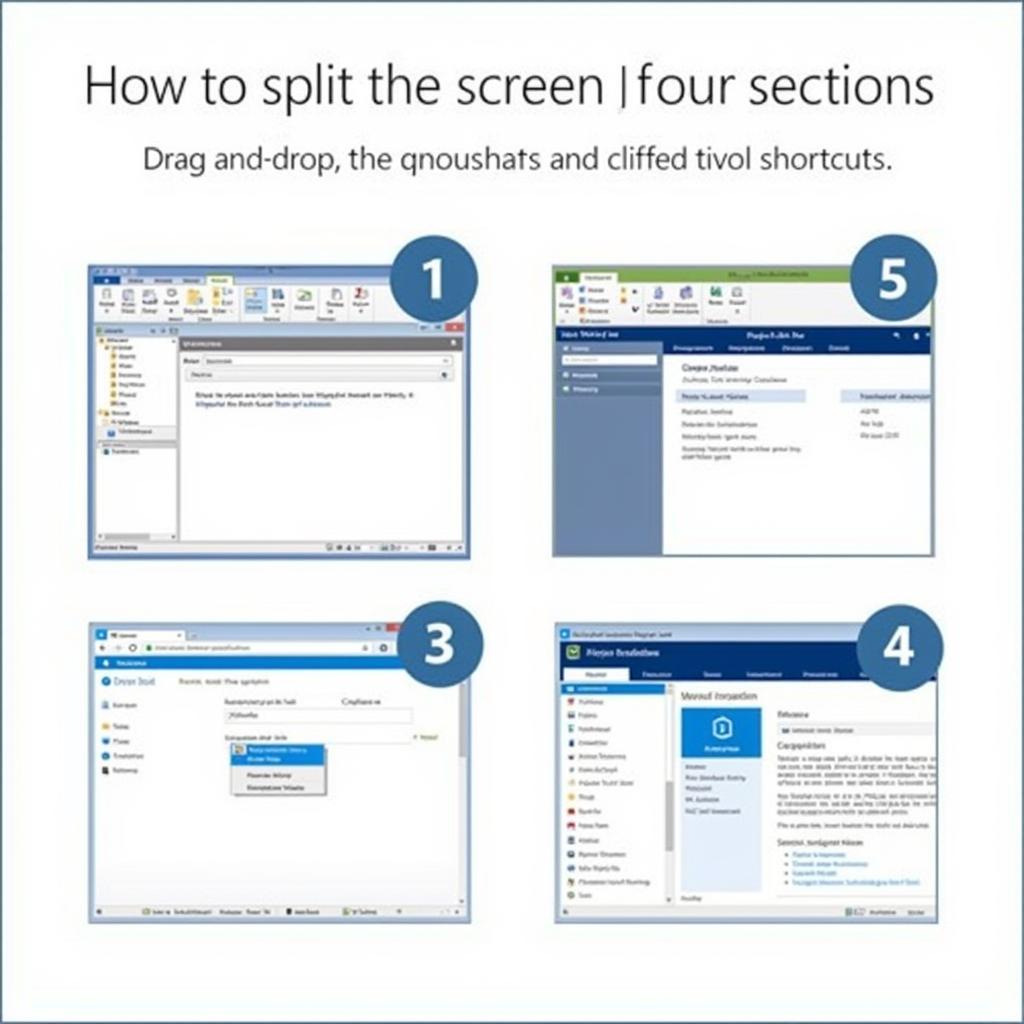 Chia màn hình Win 10 thành 4 phần bằng cách kéo thả và phím tắt
Chia màn hình Win 10 thành 4 phần bằng cách kéo thả và phím tắt
Chia đôi màn hình Win 10 có ảnh hưởng đến hiệu suất máy tính không?
Việc chia đôi màn hình có thể tiêu tốn một ít tài nguyên hệ thống, nhưng nhìn chung không ảnh hưởng đáng kể đến hiệu suất của máy tính, đặc biệt là với các máy tính hiện đại. Nếu bạn gặp vấn đề về hiệu suất, hãy xem xét việc đóng các ứng dụng không cần thiết. Có thể bạn sẽ quan tâm đến bài viết về hack máy tính để hiểu thêm về hiệu suất và bảo mật.
Kết luận
Chia đôi màn hình máy tính Win 10 là một tính năng hữu ích giúp tăng năng suất làm việc. Hãy thử áp dụng các phương pháp trên để tối ưu hóa không gian làm việc của bạn. Đừng quên khám phá thêm về tóc mái xéo cho mặt tròn để có thêm thông tin hữu ích khác.
FAQ
- Tại sao tôi không thể chia đôi màn hình? Kiểm tra xem tính năng Snap Assist đã được bật chưa.
- Phím tắt nào dùng để chia đôi màn hình? Windows + phím mũi tên trái/phải.
- Tôi có thể chia màn hình thành ba phần không? Có, bằng cách kết hợp các phương pháp kéo thả và phím tắt.
- Chia đôi màn hình có làm chậm máy tính không? Không đáng kể, trừ khi máy tính của bạn có cấu hình yếu.
- Tôi có thể sử dụng phần mềm bên thứ ba để chia đôi màn hình không? Có, có nhiều phần mềm hỗ trợ chia đôi màn hình với nhiều tùy chọn.
- Làm thế nào để tắt Snap Assist? Vào Settings > System > Multitasking để tắt Snap Assist.
- Cách cài đặt máy in trên Windows 10? Bạn có thể tham khảo bài viết cài máy in lbp 251dw để biết thêm chi tiết.
Các tình huống thường gặp câu hỏi
- Không thể kéo thả cửa sổ: Có thể do lỗi hệ thống hoặc do một số ứng dụng không hỗ trợ chia đôi màn hình.
- Snap Assist không hoạt động: Kiểm tra lại cài đặt trong System > Multitasking.
- Màn hình bị nhòe sau khi chia đôi: Có thể do độ phân giải màn hình không phù hợp.
Gợi ý các câu hỏi khác, bài viết khác có trong web.
Bạn có thể tìm hiểu thêm về cách tùy chỉnh màn hình, cài đặt phần mềm hỗ trợ chia đôi màn hình, hoặc cách tối ưu hóa hiệu suất máy tính.


