Bạn vừa khởi động máy tính và nhận ra ngày giờ hiển thị không chính xác? Điều này có thể gây ra một số phiền toái như lỗi kết nối mạng, lỗi hiển thị thời gian trên email và nhiều vấn đề khác. Đừng lo lắng, cài đặt lại ngày giờ trên máy tính là một thao tác đơn giản mà ai cũng có thể thực hiện.
Tại Sao Cần Cài Đặt Lại Ngày Giờ Trên Máy Tính?
Có nhiều lý do khiến ngày giờ trên máy tính của bạn bị lệch, ví dụ như:
- Pin CMOS hết: Pin CMOS có nhiệm vụ duy trì hoạt động của đồng hồ thời gian thực (RTC) trên bo mạch chủ khi máy tính bị tắt. Khi pin CMOS hết, RTC sẽ ngừng hoạt động và ngày giờ sẽ bị reset về mặc định mỗi khi bạn khởi động lại máy.
- Múi giờ cài đặt sai: Nếu bạn di chuyển đến một khu vực có múi giờ khác hoặc cài đặt múi giờ không chính xác, ngày giờ hiển thị trên máy tính sẽ bị lệch.
- Lỗi hệ thống: Trong một số trường hợp hiếm hoi, lỗi hệ điều hành hoặc xung đột phần mềm có thể ảnh hưởng đến ngày giờ trên máy tính.
Hướng Dẫn Cài Đặt Lại Ngày Giờ Trên Máy Tính Windows
Dưới đây là các bước chi tiết để cài đặt lại ngày giờ trên máy tính sử dụng hệ điều hành Windows:
- Mở cửa sổ Date & Time settings: Nhấp chuột phải vào biểu tượng ngày giờ trên thanh taskbar, sau đó chọn “Adjust date/time”.
- Kiểm tra chế độ tự động cập nhật: Đảm bảo rằng tùy chọn “Set time automatically” và “Set time zone automatically” đang được bật. Nếu không, hãy bật chúng lên để máy tính tự động đồng bộ ngày giờ từ Internet.
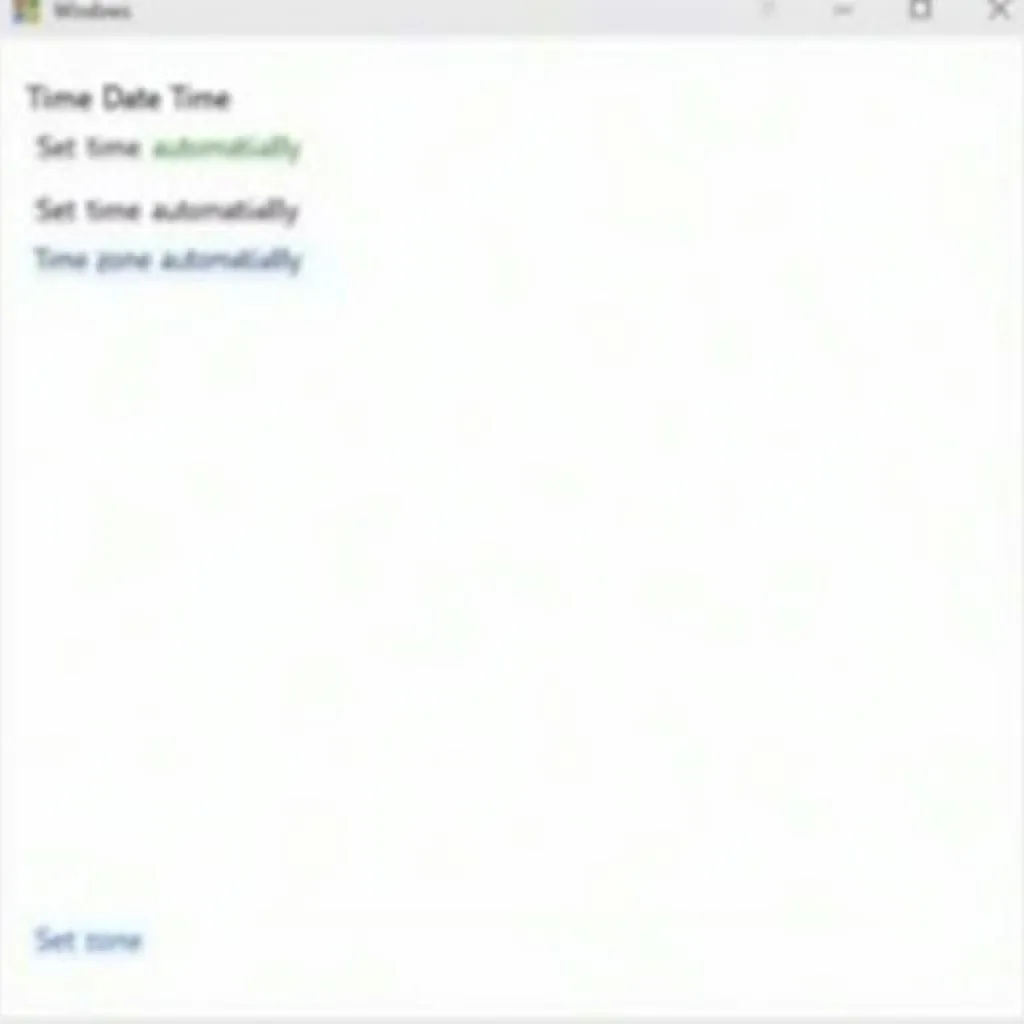 Cài Đặt Ngày Giờ Tự Động
Cài Đặt Ngày Giờ Tự Động - Cài đặt thủ công (nếu cần): Nếu máy tính không thể tự động cập nhật ngày giờ, bạn có thể cài đặt thủ công bằng cách nhấp vào “Change” trong mục “Set the date and time manually”.
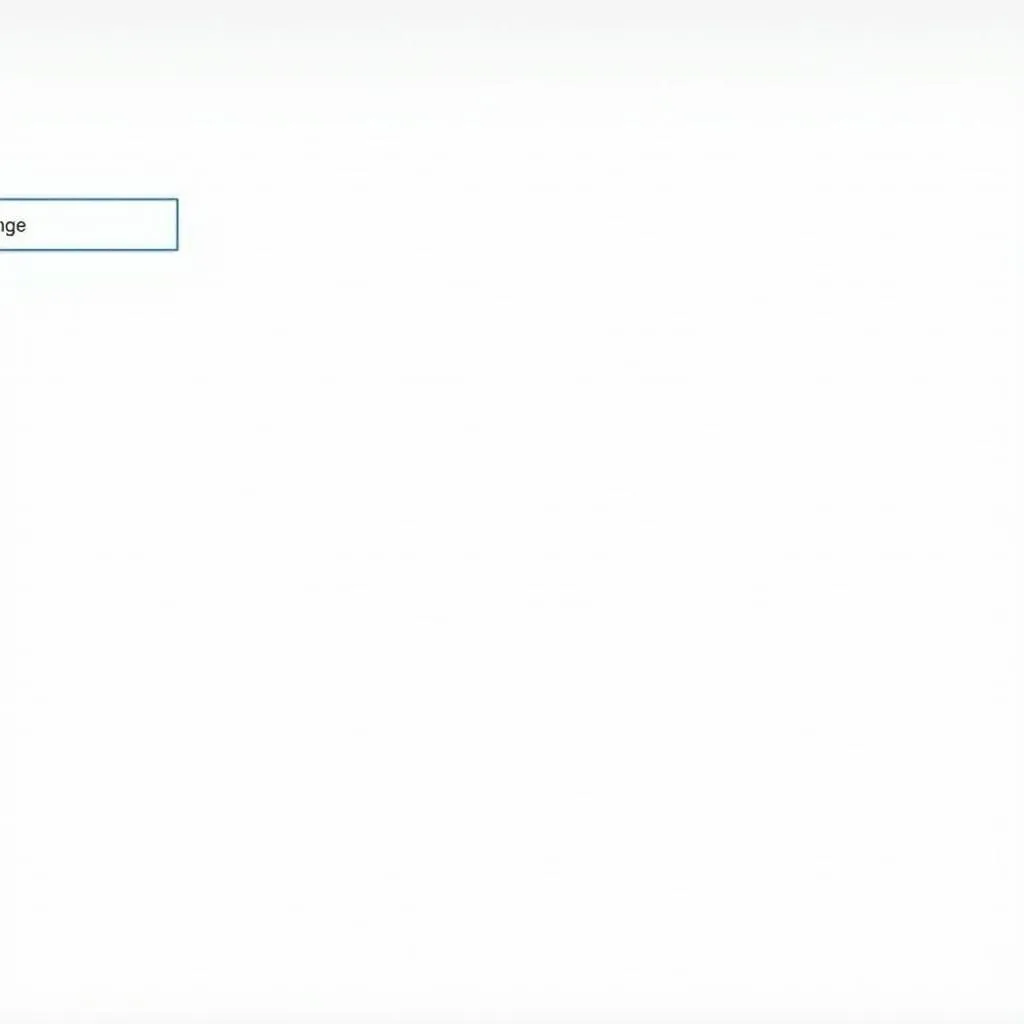 Cài Đặt Ngày Giờ Thủ Công
Cài Đặt Ngày Giờ Thủ Công - Chọn múi giờ: Trong cửa sổ “Date & Time settings”, hãy chọn múi giờ chính xác cho vị trí của bạn trong mục “Time zone”.
Hướng Dẫn Cài Đặt Lại Ngày Giờ Trên Máy Tính MacOS
Đối với máy tính sử dụng hệ điều hành MacOS, bạn có thể thực hiện các bước sau:
- Mở System Preferences: Click vào biểu tượng Apple ở góc trái trên màn hình, sau đó chọn “System Preferences”.
- Chọn Date & Time: Tìm và click vào biểu tượng “Date & Time”.
- Kiểm tra chế độ tự động cập nhật: Đảm bảo rằng tùy chọn “Set date and time automatically” đang được chọn.
- Cài đặt thủ công (nếu cần): Nếu bạn muốn cài đặt thủ công, hãy bỏ chọn “Set date and time automatically” và nhập ngày giờ chính xác.
- Chọn múi giờ: Trong tab “Time Zone”, bạn có thể chọn múi giờ tương ứng với vị trí của mình.
Một Số Lỗi Thường Gặp Khi Cài Đặt Ngày Giờ
- Máy tính không thể kết nối đến máy chủ thời gian: Hãy kiểm tra kết nối Internet của bạn và thử lại sau.
- Ngày giờ bị thay đổi sau khi khởi động lại: Rất có thể pin CMOS trên bo mạch chủ đã hết và cần được thay thế.
“Việc cài đặt ngày giờ chính xác trên máy tính là vô cùng quan trọng để đảm bảo hiệu suất hoạt động của hệ thống cũng như tránh các lỗi liên quan đến thời gian.” – Nguyễn Văn A, Kỹ Sư Phần Cứng, Máy Phát Điện Hà Nội
Kết Luận
Cài đặt lại ngày giờ trên máy tính là một thao tác đơn giản nhưng vô cùng cần thiết. Hy vọng bài viết đã cung cấp cho bạn những thông tin hữu ích để tự mình thực hiện việc này một cách dễ dàng. Nếu bạn gặp bất kỳ vấn đề nào trong quá trình cài đặt, đừng ngần ngại liên hệ với chúng tôi để được hỗ trợ.
Câu hỏi thường gặp:
- Làm cách nào để biết pin CMOS của tôi đã hết?
- Dấu hiệu rõ ràng nhất là ngày giờ trên máy tính bị reset về mặc định mỗi khi bạn khởi động lại máy.
- Tôi có cần phải cài đặt lại ngày giờ sau khi thay pin CMOS?
- Có, bạn cần cài đặt lại ngày giờ sau khi thay pin CMOS vì RTC đã bị reset về mặc định.
- Làm cách nào để kiểm tra xem máy tính của tôi có đang tự động cập nhật ngày giờ hay không?
- Hãy tham khảo các bước hướng dẫn trong phần cài đặt ngày giờ cho Windows và MacOS ở trên.
Bạn cần hỗ trợ?
Liên hệ ngay với Máy Phát Điện Hà Nội:
- Số Điện Thoại: 0373298888
- Email: [email protected]
- Địa chỉ: 86 Cầu Giấy, Hà Nội
Chúng tôi có đội ngũ chăm sóc khách hàng 24/7.



Trả lời