Reset lại máy tính là một thao tác quan trọng giúp khắc phục nhiều sự cố phần mềm và cải thiện hiệu suất. Việc reset, hay còn gọi là khôi phục cài đặt gốc, sẽ xóa toàn bộ dữ liệu và đưa máy tính về trạng thái ban đầu như lúc mới mua. Bài viết này sẽ hướng dẫn bạn cách reset lại máy tính một cách chi tiết và an toàn.
Bạn đang gặp vấn đề với máy tính của mình? Máy chạy chậm, thường xuyên bị lỗi, hoặc nhiễm virus? Reset lại máy tính có thể là giải pháp hiệu quả. Thao tác này sẽ xóa bỏ mọi dữ liệu, ứng dụng và cài đặt hiện có, đưa máy tính về trạng thái ban đầu. Ngay sau đoạn này, bạn sẽ tìm thấy hướng dẫn chi tiết về cách reset lại máy tính. Tuy nhiên, trước khi bắt đầu, hãy đảm bảo sao lưu tất cả dữ liệu quan trọng của bạn. Việc này sẽ giúp bạn tránh mất mát dữ liệu quan trọng sau khi reset. Nếu máy tính của bạn tự khởi động lại nhiều lần, hãy xem xét bài viết về máy tính tự reset lại nhiều lần.
Khi Nào Cần Reset Máy Tính?
Có nhiều lý do khiến bạn cần reset máy tính. Dưới đây là một số tình huống phổ biến:
- Máy tính chạy chậm: Sau một thời gian sử dụng, máy tính có thể bị chậm do nhiều nguyên nhân như quá nhiều ứng dụng, file rác, hoặc virus. Reset máy tính sẽ giúp loại bỏ những yếu tố này và cải thiện hiệu suất.
- Nhiễm virus hoặc phần mềm độc hại: Virus và phần mềm độc hại có thể gây ra nhiều vấn đề nghiêm trọng cho máy tính. Reset là một cách hiệu quả để loại bỏ chúng và bảo vệ dữ liệu của bạn.
- Lỗi phần mềm: Một số lỗi phần mềm không thể khắc phục bằng cách thông thường. Reset máy tính có thể giúp giải quyết những lỗi này.
- Trước khi bán hoặc cho máy tính: Reset máy tính sẽ xóa toàn bộ dữ liệu cá nhân của bạn, đảm bảo an toàn thông tin trước khi bạn chuyển giao máy cho người khác.
- Máy tính bị treo hoặc đơ: Khi máy tính bị treo hoặc đơ liên tục, reset có thể giúp khôi phục lại hoạt động bình thường.
Các Phương Pháp Reset Lại Máy Tính
Có nhiều cách để reset lại máy tính. Dưới đây là hai phương pháp phổ biến nhất:
Reset từ trong Windows
Hầu hết các phiên bản Windows đều có tích hợp sẵn tính năng reset. Bạn có thể tìm thấy tính năng này trong phần Cài đặt. Tùy vào phiên bản Windows bạn đang sử dụng, các bước thực hiện có thể hơi khác nhau.
Reset bằng USB hoặc đĩa cài đặt
Nếu máy tính của bạn không thể khởi động vào Windows, bạn có thể sử dụng USB hoặc đĩa cài đặt Windows để reset. Phương pháp này yêu cầu bạn phải có sẵn USB hoặc đĩa cài đặt Windows.
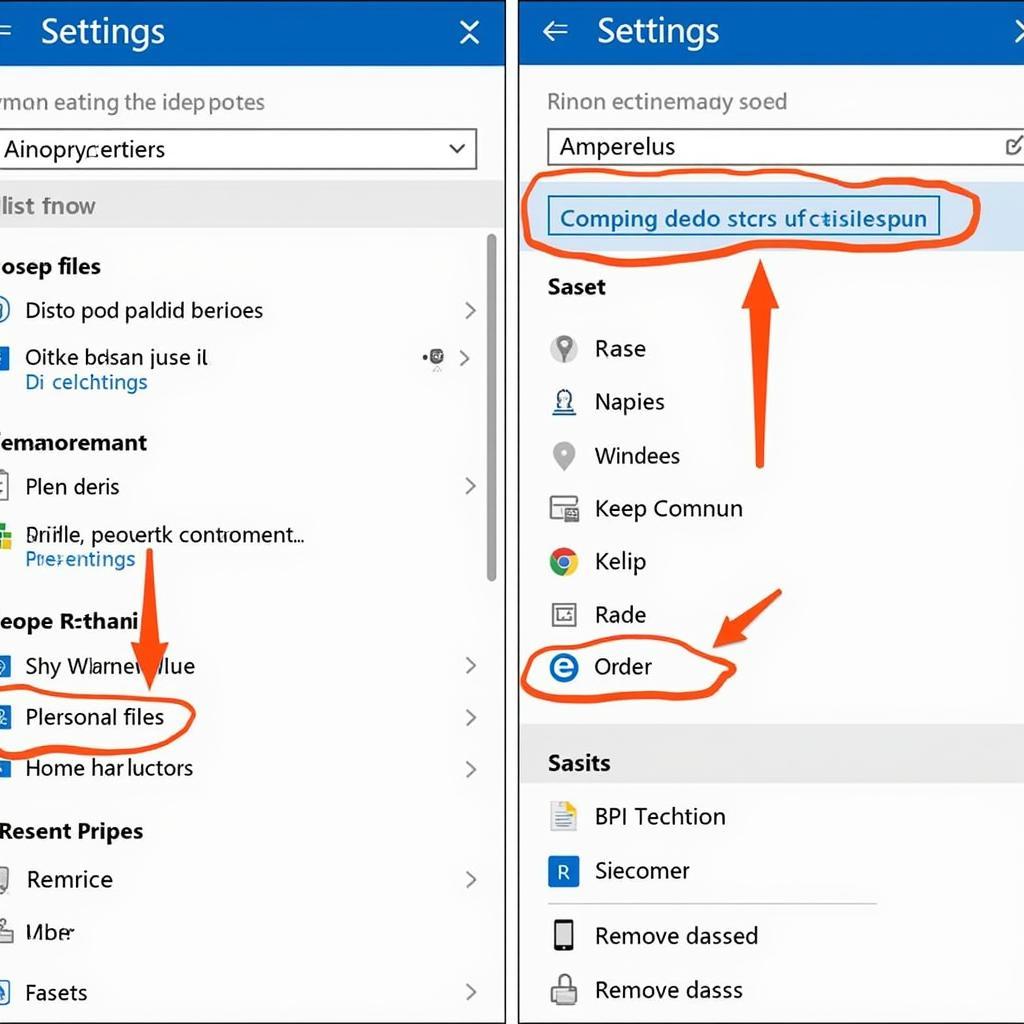 Cách reset máy tính bằng Windows
Cách reset máy tính bằng Windows
Chuẩn Bị Trước Khi Reset Máy Tính
Trước khi reset máy tính, bạn cần thực hiện một số bước chuẩn bị quan trọng:
- Sao lưu dữ liệu: Đây là bước quan trọng nhất. Sao lưu tất cả dữ liệu quan trọng của bạn, bao gồm tài liệu, hình ảnh, video, và các file cài đặt phần mềm. Bạn có thể sao lưu dữ liệu vào ổ cứng ngoài, USB, hoặc dịch vụ lưu trữ đám mây.
- Chuẩn bị USB hoặc đĩa cài đặt Windows (nếu cần): Nếu bạn định reset bằng USB hoặc đĩa cài đặt, hãy chuẩn bị sẵn chúng.
- Cắm sạc cho máy tính: Đảm bảo máy tính được cắm sạc trong suốt quá trình reset để tránh bị gián đoạn.
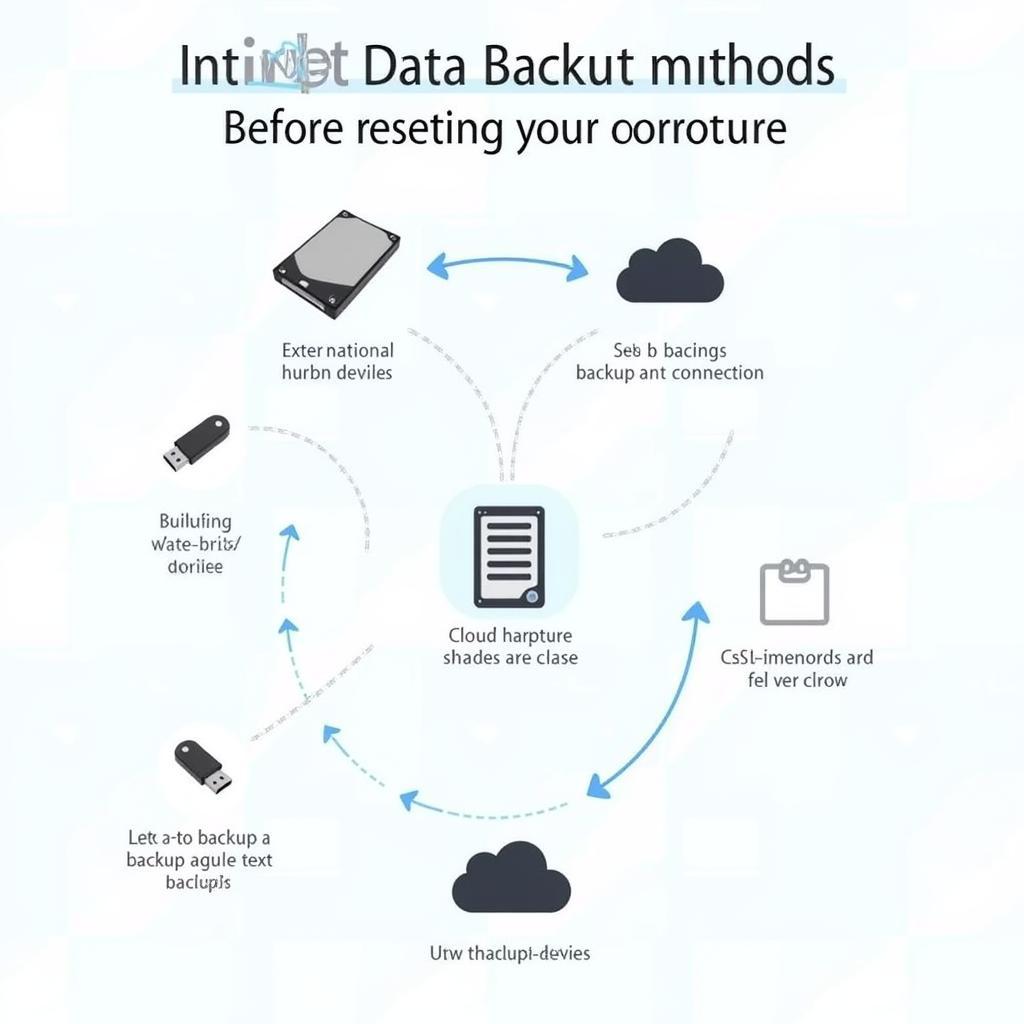 Sao lưu dữ liệu trước khi reset máy tính
Sao lưu dữ liệu trước khi reset máy tính
Hướng Dẫn Reset Lại Máy Tính Chi Tiết
Reset từ trong Windows:
- Mở Cài đặt.
- Chọn Cập nhật & Bảo mật.
- Chọn Khôi phục.
- Chọn Bắt đầu dưới mục Đặt lại PC này.
- Chọn giữ lại hoặc xóa dữ liệu cá nhân.
- Làm theo hướng dẫn trên màn hình.
Reset bằng USB hoặc đĩa cài đặt:
- Khởi động máy tính từ USB hoặc đĩa cài đặt.
- Chọn Sửa chữa máy tính của bạn.
- Chọn Khắc phục sự cố.
- Chọn Đặt lại PC này.
- Làm theo hướng dẫn trên màn hình.
Nếu bạn gặp vấn đề khi máy tính mở không lên màn hình, hãy tham khảo bài viết máy tính mở không lên màn hình.
Kết Luận
Reset lại máy tính là một giải pháp hiệu quả để khắc phục nhiều sự cố phần mềm và cải thiện hiệu suất. Tuy nhiên, trước khi reset, hãy nhớ sao lưu tất cả dữ liệu quan trọng của bạn. Hy vọng bài viết này đã cung cấp cho bạn những thông tin hữu ích về cách reset lại máy tính một cách an toàn và hiệu quả.
Nếu bạn quan tâm đến việc tạo tài khoản iCloud trên máy tính, bạn có thể xem thêm thông tin tại tạo icloud trên máy tính. Bạn cũng có thể tìm hiểu thêm về máy chủ thử nghiệm liên quân tại máy chủ thử nghiệm liên quân. Ngoài ra, nếu bạn đang tìm kiếm dịch vụ cho thuê quảng cáo, bạn có thể tham khảo cho thuê quảng cáo trong thang máy.
FAQ
- Reset máy tính mất bao lâu? Thời gian reset máy tính phụ thuộc vào nhiều yếu tố, bao gồm tốc độ máy tính và lượng dữ liệu cần xóa. Thông thường, quá trình này mất từ 30 phút đến vài giờ.
- Tôi có cần sao lưu dữ liệu trước khi reset không? Có, việc sao lưu dữ liệu trước khi reset là rất quan trọng. Reset sẽ xóa toàn bộ dữ liệu trên máy tính của bạn.
- Tôi có thể khôi phục lại dữ liệu sau khi reset không? Nếu bạn đã sao lưu dữ liệu, bạn có thể khôi phục lại dữ liệu sau khi reset.
- Reset máy tính có xóa hết virus không? Reset máy tính là một cách hiệu quả để xóa hầu hết các loại virus.
- Tôi nên làm gì nếu máy tính không thể reset? Nếu máy tính không thể reset, bạn nên mang máy đến trung tâm sửa chữa để được hỗ trợ.
- Sau khi reset, máy tính của tôi sẽ như mới mua về chứ? Đúng vậy, sau khi reset, máy tính của bạn sẽ về trạng thái như lúc mới mua.
- Tôi có thể reset máy tính mà không cần đĩa cài đặt không? Có, bạn có thể reset máy tính từ trong Windows mà không cần đĩa cài đặt.
Các tình huống thường gặp câu hỏi về reset lại máy tính:
- Máy tính bị nhiễm virus và chạy rất chậm: Reset máy tính là giải pháp hiệu quả để loại bỏ virus và khôi phục hiệu suất.
- Quên mật khẩu đăng nhập Windows: Reset máy tính có thể giúp bạn lấy lại quyền truy cập vào hệ thống, nhưng sẽ mất dữ liệu.
- Máy tính thường xuyên bị treo và không phản hồi: Reset có thể khắc phục các lỗi phần mềm gây ra tình trạng này.
- Muốn cài đặt lại Windows từ đầu: Reset máy tính là bước đầu tiên để cài đặt lại Windows.
Gợi ý các câu hỏi khác, bài viết khác có trong web.
Bạn có thể tìm kiếm thêm thông tin về các vấn đề liên quan đến máy tính trên website của chúng tôi. Một số chủ đề bạn có thể quan tâm bao gồm: cách cài đặt Windows, cách khắc phục lỗi màn hình xanh, cách tăng tốc máy tính, và cách bảo vệ máy tính khỏi virus.


