Bạn đang bối rối vì chiếc máy tính của mình đột nhiên không thể kết nối wifi? Tình trạng máy tính không hiện wifi không chỉ gây gián đoạn công việc mà còn khiến bạn bỏ lỡ những giây phút giải trí thú vị. Đừng lo lắng, bài viết này sẽ giúp bạn tìm hiểu nguyên nhân và cách khắc phục hiệu quả.
Tại Sao Máy Tính Không Hiện Wifi?
Có rất nhiều nguyên nhân dẫn đến tình trạng máy tính không hiển thị wifi. Dưới đây là một số nguyên nhân phổ biến nhất:
- Lỗi driver card mạng: Driver card mạng bị lỗi thời, xung đột hoặc không tương thích với hệ điều hành là một trong những nguyên nhân phổ biến nhất khiến máy tính không thể kết nối wifi.
- Tắt nhầm wifi trên máy tính: Đôi khi, bạn vô tình tắt wifi trên máy tính bằng phím tắt hoặc trong phần cài đặt.
- Modem/router wifi gặp sự cố: Sự cố từ modem/router wifi như mất kết nối, quá tải hoặc hỏng hóc cũng có thể khiến máy tính không thể kết nối wifi.
- Lỗi hệ điều hành: Trong một số trường hợp, lỗi hệ điều hành cũng là nguyên nhân khiến máy tính không thể phát hiện wifi.
Cách Khắc Phục Lỗi Máy Tính Không Hiện Wifi
1. Kiểm Tra Kết Nối Wifi
Trước tiên, hãy chắc chắn rằng bạn chưa vô tình tắt wifi trên máy tính. Kiểm tra biểu tượng wifi ở góc phải màn hình hoặc phím tắt wifi trên bàn phím.
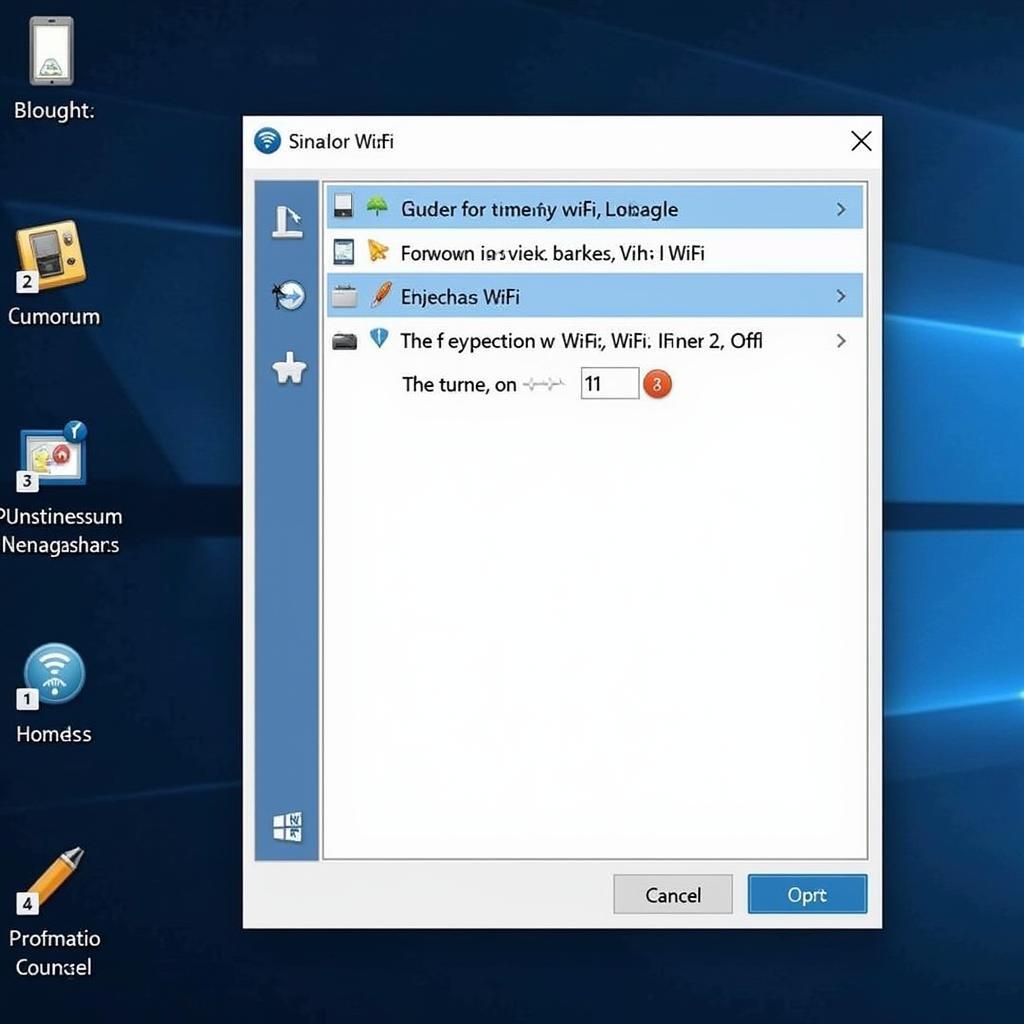 Kiểm Tra Kết Nối Wifi
Kiểm Tra Kết Nối Wifi
2. Khởi Động Lại Modem/Router Wifi và Máy Tính
Đôi khi, việc khởi động lại các thiết bị có thể giải quyết được nhiều vấn đề kết nối. Hãy thử tắt modem/router wifi và máy tính trong khoảng 30 giây rồi bật lại.
3. Cập Nhật Hoặc Cài Đặt Lại Driver Card Mạng
- Nhấn tổ hợp phím Windows + X và chọn Device Manager.
- Tìm đến mục Network Adapters và mở rộng danh sách.
- Tìm kiếm card mạng wifi của bạn (thường có tên bắt đầu bằng “Wi-Fi” hoặc tên hãng sản xuất).
- Click chuột phải vào card mạng và chọn Update driver.
- Chọn Search automatically for drivers để Windows tự động tìm kiếm và cài đặt driver mới nhất.
Nếu đã cập nhật driver mà vẫn không được, bạn có thể thử gỡ cài đặt driver hiện tại và cài đặt lại từ trang web của nhà sản xuất.
4. Chạy Trình Khắc Phục Sự Cố Mạng
Windows có sẵn trình khắc phục sự cố mạng tự động. Bạn có thể truy cập trình khắc phục sự cố bằng cách:
- Mở Settings > Network & Internet > Status.
- Trong mục Advanced network settings, chọn Network troubleshooter.
- Làm theo hướng dẫn trên màn hình để hoàn tất quá trình.
5. Đặt Lại Winsock
Việc đặt lại Winsock có thể khắc phục sự cố với các thành phần mạng của Windows. Bạn có thể thực hiện bằng cách:
- Mở Command Prompt với quyền quản trị viên (Run as administrator).
- Nhập lệnh
netsh winsock resetvà nhấn Enter. - Khởi động lại máy tính.
Khi Nào Cần Liên Hệ Với Chuyên Gia?
Nếu đã thử tất cả các cách trên mà vẫn không khắc phục được lỗi, bạn nên liên hệ với chuyên gia kỹ thuật để được hỗ trợ.
Kết Luận
Trên đây là một số nguyên nhân và cách khắc phục lỗi máy tính không hiện wifi phổ biến nhất. Hy vọng bài viết đã cung cấp cho bạn những thông tin hữu ích.
FAQ
1. Tại sao máy tính của tôi vẫn không kết nối được wifi sau khi đã cập nhật driver?
Có thể driver bạn tải về không tương thích hoặc quá trình cài đặt gặp lỗi. Hãy thử gỡ cài đặt driver hiện tại và cài đặt lại từ trang web chính thức của nhà sản xuất.
2. Việc đặt lại Winsock có ảnh hưởng gì đến dữ liệu trên máy tính không?
Việc đặt lại Winsock chỉ ảnh hưởng đến các thiết lập mạng và không làm mất dữ liệu trên máy tính của bạn.
3. Làm thế nào để kiểm tra xem modem/router wifi có đang hoạt động bình thường hay không?
Bạn có thể kiểm tra đèn báo trên modem/router wifi. Nếu đèn báo internet hoặc wifi không sáng hoặc nhấp nháy liên tục, có thể thiết bị đang gặp sự cố.
Bạn có thể quan tâm:
Liên Hệ Ngay Để Được Hỗ Trợ
Nếu bạn cần hỗ trợ thêm về các vấn đề kỹ thuật, hãy liên hệ với chúng tôi:
Số Điện Thoại: 0373298888
Email: [email protected]
Địa chỉ: 86 Cầu Giấy, Hà Nội.
Chúng tôi có đội ngũ chăm sóc khách hàng 24/7 sẵn sàng hỗ trợ bạn!


