Ngày nay, định dạng PDF đã trở nên vô cùng phổ biến trong công việc và cuộc sống hàng ngày bởi tính bảo mật và khả năng tương thích cao. Tuy nhiên, việc chỉnh sửa nội dung file PDF không phải lúc nào cũng dễ dàng. Bài viết này sẽ hướng dẫn bạn cách chỉnh sửa PDF trên máy tính một cách dễ dàng, nhanh chóng và hiệu quả nhất.
Các Phần Mềm Chỉnh Sửa PDF Phổ Biến
Có rất nhiều phần mềm hỗ trợ chỉnh sửa PDF, từ các công cụ miễn phí đến các giải pháp trả phí chuyên nghiệp. Dưới đây là một số phần mềm phổ biến và được đánh giá cao:
- Adobe Acrobat Pro DC: Đây là phần mềm chỉnh sửa PDF mạnh mẽ và phổ biến nhất hiện nay, cung cấp đầy đủ các tính năng chỉnh sửa, chuyển đổi và bảo mật tài liệu. Tuy nhiên, phần mềm này có phí sử dụng khá cao.
- Foxit PhantomPDF: Một lựa chọn thay thế tuyệt vời cho Adobe Acrobat với giao diện thân thiện, dễ sử dụng và nhiều tính năng hữu ích. Foxit PhantomPDF cũng có phiên bản miễn phí với chức năng cơ bản.
- Nitro Pro: Phần mềm này cung cấp nhiều tính năng tương tự như Adobe Acrobat với mức giá phải chăng hơn. Nitro Pro cũng nổi bật với khả năng chuyển đổi PDF sang Word, Excel và PowerPoint rất chính xác.
- Smallpdf: Nếu bạn chỉ cần chỉnh sửa PDF cơ bản, Smallpdf là lựa chọn hoàn hảo. Công cụ trực tuyến này hoàn toàn miễn phí và cho phép bạn chỉnh sửa, nén, chuyển đổi và ký tài liệu PDF một cách dễ dàng.
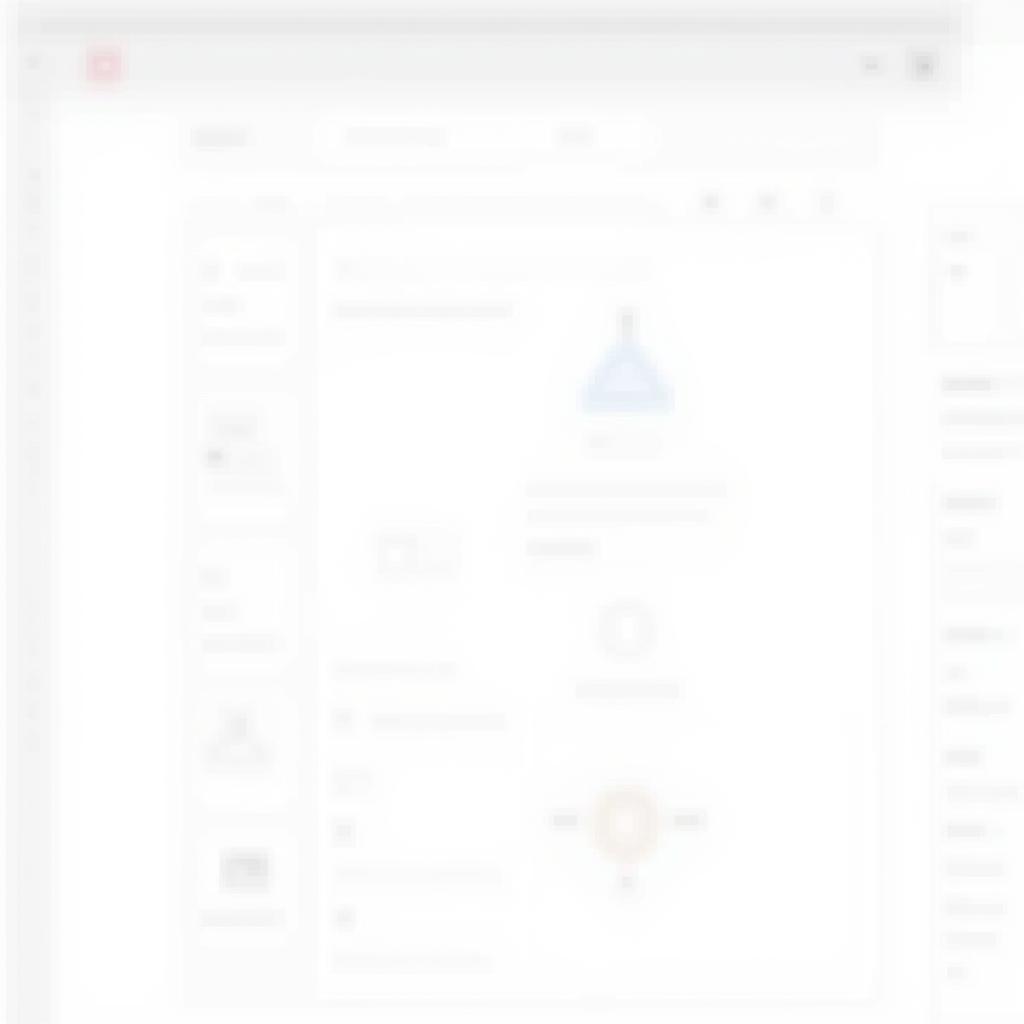 Chỉnh sửa file PDF miễn phí
Chỉnh sửa file PDF miễn phí
Hướng Dẫn Chỉnh Sửa PDF Trên Máy Tính Bằng Adobe Acrobat Pro DC
Để minh họa cho việc chỉnh sửa PDF, chúng ta sẽ sử dụng Adobe Acrobat Pro DC. Các bước thực hiện như sau:
- Mở file PDF: Khởi động Adobe Acrobat Pro DC và mở file PDF bạn muốn chỉnh sửa.
- Chọn công cụ chỉnh sửa: Nhấp vào tab “Tools” trên thanh công cụ, sau đó chọn “Edit PDF”.
- Chỉnh sửa văn bản: Nhấp vào đoạn văn bản bạn muốn chỉnh sửa. Bạn có thể thay đổi phông chữ, cỡ chữ, màu sắc, căn lề,….
- Thêm hoặc xóa văn bản: Chọn “Add Text” để thêm văn bản mới hoặc chọn đoạn văn bản muốn xóa và nhấn phím “Delete”.
- Chèn hình ảnh: Nhấp vào “Add Image”, chọn hình ảnh từ máy tính và chèn vào vị trí mong muốn.
- Lưu lại thay đổi: Sau khi hoàn tất chỉnh sửa, nhấp vào “File” > “Save” để lưu lại thay đổi.
Một Số Lưu Ý Khi Chỉnh Sửa PDF Trên Máy Tính
- Phông chữ: Một số file PDF có thể không nhúng phông chữ đầy đủ. Khi chỉnh sửa, bạn nên chọn phông chữ phổ biến để tránh lỗi hiển thị.
- Định dạng: Việc chỉnh sửa có thể làm thay đổi định dạng ban đầu của file PDF. Bạn nên kiểm tra kỹ lại định dạng trước khi chia sẻ hoặc in ấn.
- Bản quyền: Hãy đảm bảo bạn có quyền chỉnh sửa file PDF trước khi thực hiện.
Kết Luận
Việc chỉnh sửa PDF trên máy tính đã trở nên đơn giản hơn bao giờ hết với sự hỗ trợ của các phần mềm chuyên dụng. Hy vọng bài viết đã cung cấp cho bạn những kiến thức bổ ích để tự tin chỉnh sửa file PDF theo ý muốn.
Câu hỏi thường gặp
1. Tôi có thể chỉnh sửa file PDF trực tuyến không?
Có, bạn có thể sử dụng các công cụ trực tuyến như Smallpdf để chỉnh sửa file PDF mà không cần cài đặt phần mềm.
2. Phần mềm chỉnh sửa PDF nào là tốt nhất?
Adobe Acrobat Pro DC là phần mềm chỉnh sửa PDF mạnh mẽ và phổ biến nhất. Tuy nhiên, bạn có thể lựa chọn các phần mềm khác như Foxit PhantomPDF, Nitro Pro hoặc Smallpdf tùy theo nhu cầu và ngân sách.
3. Tôi có thể chuyển đổi file PDF sang Word để chỉnh sửa dễ dàng hơn không?
Có, bạn có thể sử dụng các phần mềm chuyển đổi PDF sang Word như Adobe Acrobat Pro DC, Foxit PhantomPDF, Nitro Pro hoặc Smallpdf.
4. Làm thế nào để bảo vệ file PDF sau khi chỉnh sửa?
Bạn có thể đặt mật khẩu cho file PDF hoặc giới hạn quyền truy cập bằng cách sử dụng các tính năng bảo mật của phần mềm chỉnh sửa PDF.
5. Tôi cần hỗ trợ thêm về việc chỉnh sửa PDF?
Hãy liên hệ Số Điện Thoại: 0373298888, Email: [email protected] Hoặc đến địa chỉ: 86 Cầu Giấy, Hà Nội. Chúng tôi có đội ngũ chăm sóc khách hàng 24/7.


