Việc cài đặt máy in cho máy tính có thể là một thử thách đối với người dùng mới. Bài viết này sẽ hướng dẫn bạn cách cài đặt máy in một cách chi tiết và dễ hiểu, giúp bạn kết nối máy tính với máy in một cách nhanh chóng và hiệu quả.
Chuẩn Bị Trước Khi Cài Đặt Máy In
Trước khi bắt đầu cài đặt, hãy chắc chắn rằng bạn đã chuẩn bị đầy đủ những thứ sau:
- Máy in: Chọn loại máy in phù hợp với nhu cầu sử dụng của bạn, có thể là máy in laser, máy in phun màu, hoặc máy in đa chức năng.
- Máy tính: Kiểm tra xem máy tính của bạn đang sử dụng hệ điều hành nào (Windows, macOS, Linux) để tải đúng driver tương thích.
- Cáp kết nối: Hầu hết máy in hiện nay kết nối với máy tính qua cổng USB. Một số dòng máy in hiện đại có thể kết nối không dây qua Wifi.
- Driver máy in: Đây là phần mềm giúp máy tính nhận diện và giao tiếp với máy in. Bạn có thể tìm thấy driver trên đĩa CD đi kèm máy in hoặc tải về từ trang web của nhà sản xuất.
 Chuẩn bị cài đặt máy in
Chuẩn bị cài đặt máy in
Các Bước Cài Đặt Máy In Cho Máy Tính Windows
Bước 1: Kết Nối Máy In Với Máy Tính
- Kết nối có dây: Sử dụng cáp USB đi kèm để kết nối máy in với máy tính.
- Kết nối không dây: Bật Wifi trên máy in và máy tính. Truy cập vào phần cài đặt Wifi trên máy in và làm theo hướng dẫn để kết nối với mạng Wifi của bạn.
Bước 2: Cài Đặt Driver Máy In
- Sử dụng đĩa CD: Cho đĩa CD driver vào máy tính và làm theo hướng dẫn cài đặt.
- Tải driver từ website: Truy cập vào trang web của nhà sản xuất máy in, tìm kiếm driver theo đúng model máy in và hệ điều hành của bạn. Sau khi tải về, hãy giải nén file (nếu cần) và chạy file cài đặt.
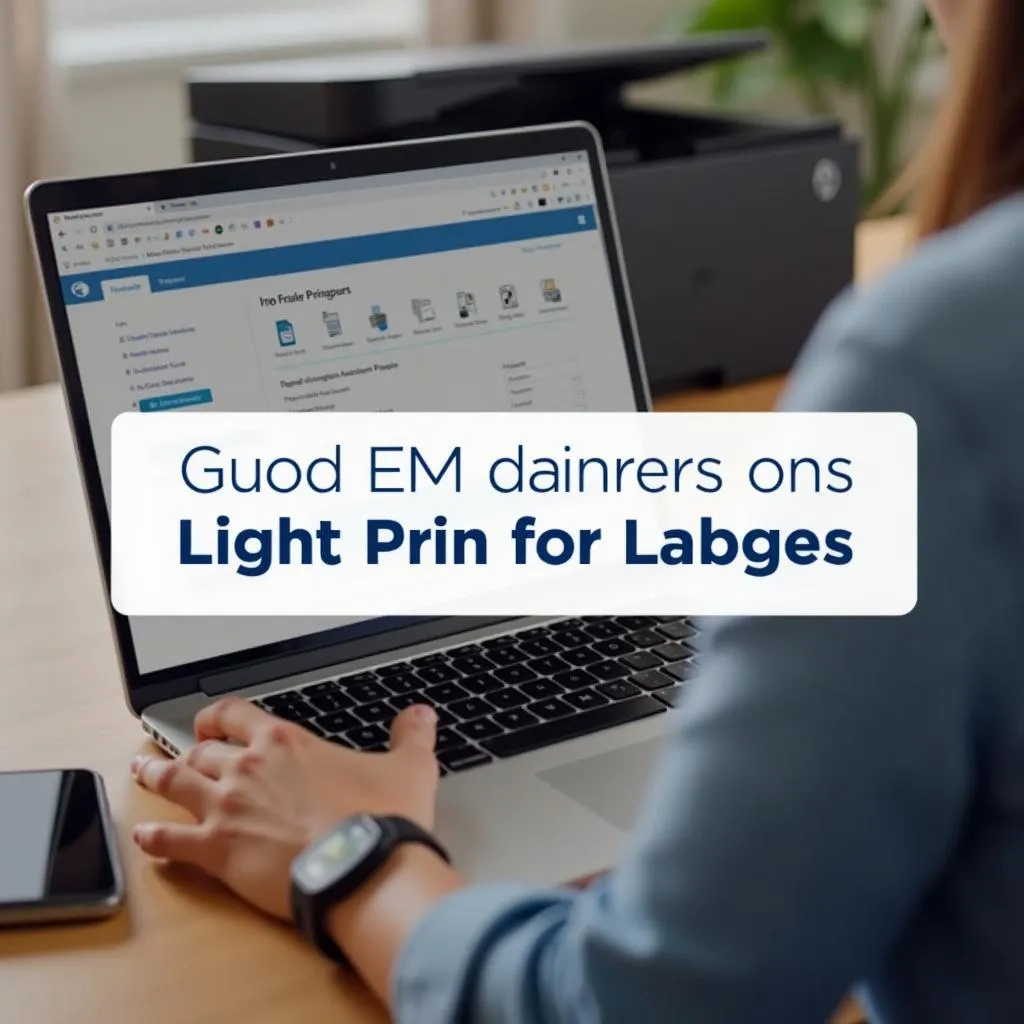 Cài đặt driver máy in
Cài đặt driver máy in
Bước 3: Kiểm Tra Kết Nối Và In Thử
Sau khi cài đặt driver, hãy kiểm tra xem máy tính đã nhận diện máy in hay chưa:
- Windows 10: Vào Settings > Devices > Printers & scanners.
- Windows 7: Vào Start > Devices and Printers.
Nếu máy in đã được cài đặt thành công, bạn sẽ thấy tên máy in trong danh sách. Hãy in thử một trang tài liệu để kiểm tra.
Cài Đặt Máy In Cho Macbook: Nhanh Chóng Và Dễ Dàng
Hệ điều hành macOS của Apple thường tự động nhận diện và cài đặt máy in. Tuy nhiên, trong một số trường hợp, bạn cần cài đặt thủ công:
- Kết nối máy in với Macbook.
- Vào Apple menu > System Preferences > Printers & Scanners.
- Nhấn vào dấu + để thêm máy in.
- Chọn máy in của bạn từ danh sách. Nếu máy in không xuất hiện, hãy thử kết nối lại hoặc khởi động lại Macbook.
Khắc Phục Sự Cố Khi Cài Đặt Máy In
Dưới đây là một số sự cố thường gặp khi cài đặt máy in và cách khắc phục:
- Không tìm thấy driver: Hãy chắc chắn bạn đã tải đúng driver cho hệ điều hành của mình.
- Lỗi kết nối: Kiểm tra lại cáp kết nối, cổng USB, hoặc kết nối Wifi.
- Bản in bị mờ: Vệ sinh hộp mực, trống in, hoặc kiểm tra chất lượng giấy in.
Bàn phím máy tính bàn không gõ được: Một số vấn đề thường gặp khác
Ngoài việc cài đặt máy in, bạn có thể gặp một số vấn đề khác khi sử dụng máy tính. Ví dụ như lỗi bàn phím không gõ được. Hãy truy cập vào liên kết trên để tìm hiểu cách khắc phục sự cố này.
Kết Luận
Cài đặt máy in cho máy tính không hề phức tạp như bạn nghĩ. Hy vọng bài viết đã cung cấp cho bạn những thông tin hữu ích để cài đặt máy in một cách dễ dàng.
FAQ
1. Tôi cần làm gì nếu máy in của tôi không có trong danh sách máy in?
Hãy kiểm tra lại kết nối giữa máy in và máy tính. Bạn cũng có thể thử khởi động lại cả hai thiết bị. Nếu vẫn không được, hãy thử cài đặt lại driver máy in.
2. Tôi có thể kết nối máy in với điện thoại để in không?
Có, hầu hết các dòng máy in hiện nay đều hỗ trợ in ấn từ điện thoại thông qua kết nối Wifi hoặc Bluetooth. Bạn có thể tải ứng dụng in ấn của hãng máy in về điện thoại để sử dụng.
3. Máy in của tôi in rất chậm, tôi phải làm sao?
Có thể do máy in của bạn đang ở chế độ in tiết kiệm mực. Hãy thử chuyển sang chế độ in chất lượng cao. Ngoài ra, bạn cũng nên kiểm tra lại dung lượng ổ cứng máy tính, nếu ổ cứng đầy cũng có thể khiến máy in hoạt động chậm.
4. Tôi muốn in hai mặt giấy, tôi phải làm như thế nào?
Hầu hết các phần mềm in ấn đều có tùy chọn in hai mặt. Bạn có thể tìm thấy tùy chọn này trong phần cài đặt của hộp thoại in.
5. Tôi có thể sử dụng chung một máy in cho nhiều máy tính không?
Có, bạn có thể chia sẻ máy in cho nhiều máy tính sử dụng chung trong cùng một mạng nội bộ.
Bạn cần hỗ trợ thêm?
Liên hệ với chúng tôi qua số điện thoại: 0373298888 hoặc email: [email protected].
Địa chỉ: 86 Cầu Giấy, Hà Nội.
Chúng tôi luôn sẵn sàng hỗ trợ bạn 24/7!


