Bạn đã bao giờ gặp tình huống máy in nhận lệnh in nhưng không chịu in tài liệu? Tình trạng oái oăm này có thể khiến bạn mất thời gian và công sức. Bài viết này sẽ đi sâu vào tìm hiểu nguyên nhân và cách khắc phục hiệu quả khi máy in không hoạt động như mong muốn.
Các Nguyên Nhân Thường Gặp Khi Máy In Nhận Lệnh Nhưng Không In
Có rất nhiều nguyên nhân khiến máy in “bỗng chốc im lặng” dù đã nhận lệnh in. Dưới đây là một số “thủ phạm” phổ biến nhất:
- Lỗi kết nối: Đường truyền dữ liệu giữa máy tính và máy in có thể bị gián đoạn do dây cáp lỏng, hỏng hoặc cổng kết nối USB gặp sự cố.
- Trình điều khiển máy in lỗi thời hoặc không tương thích: Trình điều khiển đóng vai trò cầu nối giúp máy tính “giao tiếp” với máy in. Nếu trình điều khiển đã cũ, bị lỗi hoặc không tương thích với hệ điều hành, việc in ấn sẽ gặp trục trặc.
- Kẹt giấy: Giấy bị kẹt bên trong máy in là một trong những nguyên nhân phổ biến nhất khiến máy in không hoạt động.
- Hết mực hoặc hộp mực gặp sự cố: Khi máy in hết mực hoặc hộp mực bị lỗi, nó sẽ không thể in được.
- Hàng đợi in bị lỗi: Đôi khi, hàng đợi in có thể bị kẹt do các lệnh in trước đó chưa được hoàn thành hoặc gặp sự cố.
 Lỗi Kết Nối Máy In
Lỗi Kết Nối Máy In
Cách Khắc Phục Khi Máy In Nhận Lệnh Nhưng Không In
Dưới đây là hướng dẫn chi tiết cách khắc phục sự cố máy in không in được:
1. Kiểm tra kết nối:
- Đảm bảo dây cáp kết nối máy in và máy tính được cắm chặt.
- Thử sử dụng cổng USB khác trên máy tính.
- Nếu đang sử dụng máy in Wifi, hãy kiểm tra kết nối mạng và chắc chắn máy in và máy tính đang trong cùng một mạng.
2. Khởi động lại máy tính và máy in:
- Đôi khi, việc khởi động lại đơn giản có thể khắc phục được sự cố. Tắt máy in và máy tính, sau đó bật lại và thử in lại.
3. Kiểm tra trình điều khiển máy in:
- Mở Control Panel trên máy tính.
- Chọn Devices and Printers.
- Nhấp chuột phải vào biểu tượng máy in của bạn và chọn Printer Properties.
- Chuyển đến tab Driver và chọn Update Driver để cập nhật trình điều khiển mới nhất.
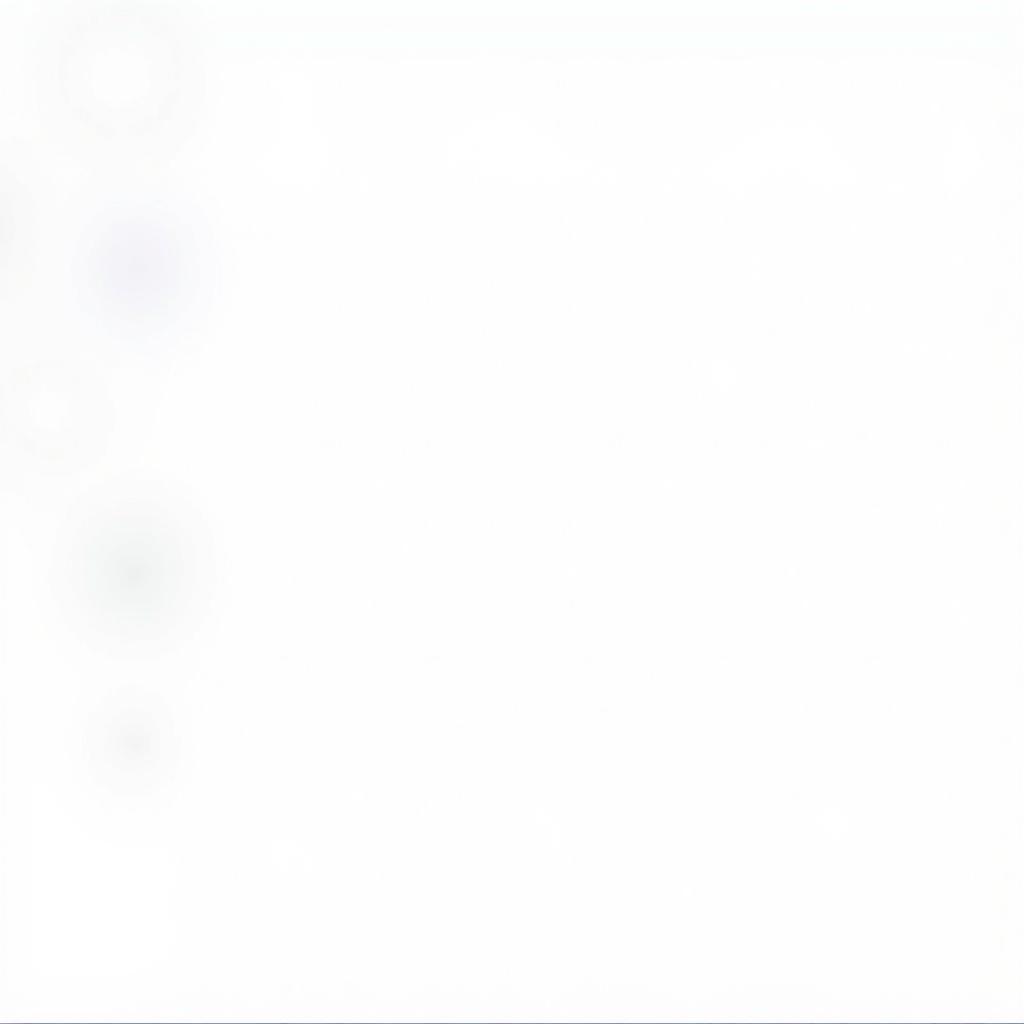 Cập Nhật Trình Điều Khiển Máy In
Cập Nhật Trình Điều Khiển Máy In
4. Xóa lệnh in bị kẹt:
- Mở Control Panel.
- Chọn Devices and Printers.
- Nhấp đúp vào biểu tượng máy in của bạn để mở hàng đợi in.
- Chọn lệnh in bị kẹt và nhấp vào Document > Cancel.
5. Kiểm tra giấy và hộp mực:
- Đảm bảo khay giấy được đặt đúng cách và không bị kẹt.
- Kiểm tra xem máy in có còn mực không. Nếu hết, hãy thay hộp mực mới.
6. Chạy trình khắc phục sự cố máy in:
- Windows có trình khắc phục sự cố tự động, có thể giúp bạn xác định và khắc phục sự cố với máy in.
7. Liên hệ hỗ trợ kỹ thuật:
- Nếu đã thử tất cả các cách trên mà vẫn không khắc phục được sự cố, hãy liên hệ với nhà sản xuất máy in hoặc dịch vụ sửa chữa máy tính uy tín để được hỗ trợ.
Một Số Lời Khuyên Hữu Ích
Để hạn chế tình trạng máy in nhận lệnh nhưng không in được, bạn có thể áp dụng một số lời khuyên sau:
- Thường xuyên kiểm tra kết nối giữa máy in và máy tính.
- Cập nhật trình điều khiển máy in mới nhất.
- Sử dụng giấy in chất lượng tốt.
- Tắt máy in khi không sử dụng.
- Vệ sinh máy in định kỳ.
Câu Hỏi Thường Gặp
1. Tại sao máy in của tôi in rất chậm?
Có thể do nhiều nguyên nhân, bao gồm kết nối mạng yếu, trình điều khiển lỗi thời, tài liệu in quá lớn hoặc cài đặt máy in chưa tối ưu.
2. Làm cách nào để kết nối máy in với Wifi?
Tham khảo hướng dẫn sử dụng của máy in để biết cách kết nối với Wifi.
3. Tôi có thể sử dụng hộp mực in tương thích với máy in của mình không?
Sử dụng hộp mực chính hãng được khuyến nghị để đảm bảo hiệu suất và tuổi thọ của máy in. Tuy nhiên, bạn có thể tham khảo ý kiến của nhà sản xuất về việc sử dụng hộp mực tương thích.
Bạn cần hỗ trợ thêm?
Khi cần hỗ trợ hãy liên hệ Số Điện Thoại: 0373298888, Email: [email protected] Hoặc đến địa chỉ: 86 Cầu Giấy, Hà Nội. Chúng tôi có đội ngũ chăm sóc khách hàng 24/7.


