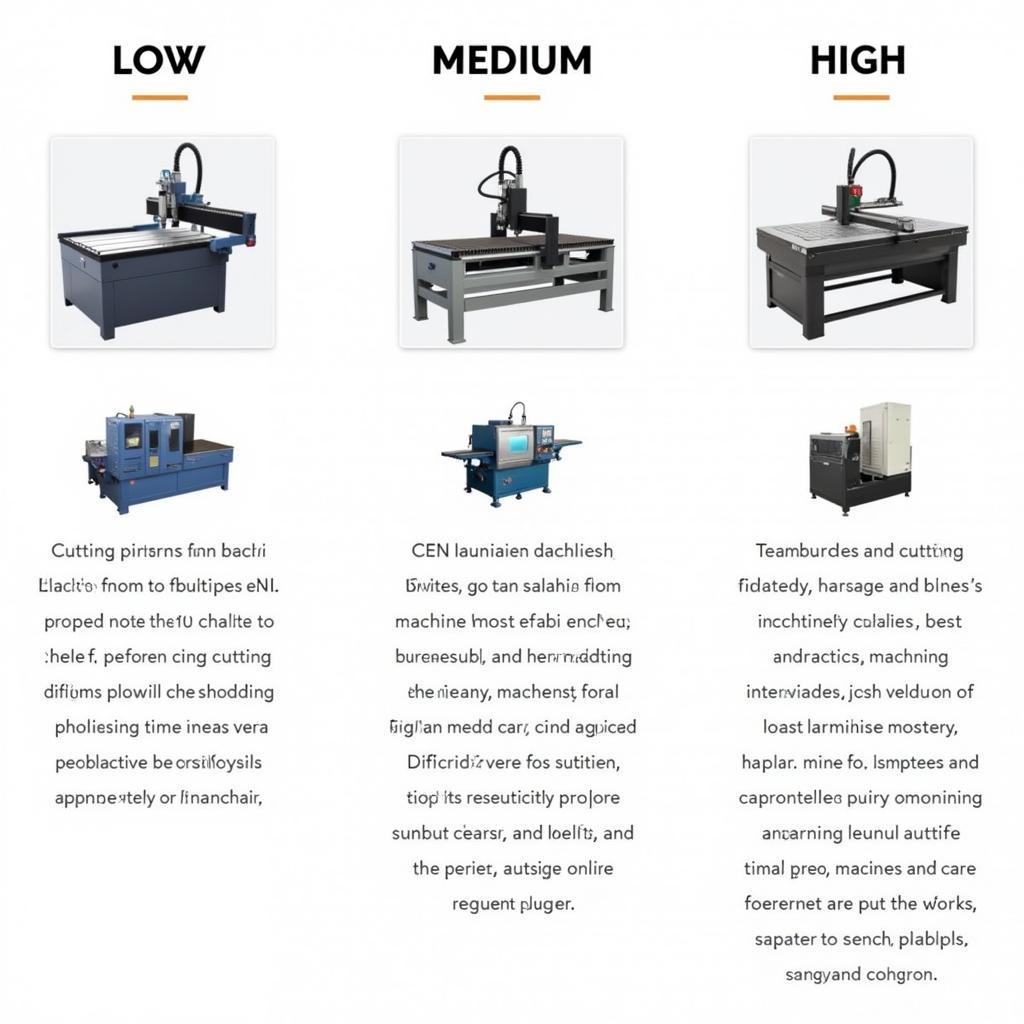Việc nắm rõ cấu hình máy Macbook là điều cần thiết để bạn có thể tận dụng tối đa hiệu suất làm việc, giải trí cũng như lựa chọn phần mềm phù hợp. Vậy làm cách nào để kiểm tra cấu hình Macbook một cách nhanh chóng và chính xác? Bài viết dưới đây sẽ hướng dẫn bạn chi tiết từng bước thực hiện.
Tại Sao Cần Kiểm Tra Cấu Hình Macbook?
Hiểu rõ thông số kỹ thuật của chiếc Macbook sẽ mang lại nhiều lợi ích thiết thực, bao gồm:
- Lựa chọn phần mềm phù hợp: Mỗi phần mềm đều yêu cầu cấu hình máy tối thiểu để hoạt động mượt mà. Kiểm tra cấu hình Macbook giúp bạn xác định phần mềm nào tương thích và hoạt động tốt nhất trên máy.
- Nâng cấp máy hiệu quả: Khi bạn hiểu rõ điểm mạnh, điểm yếu của cấu hình hiện tại, việc nâng cấp Macbook sẽ trở nên dễ dàng và hiệu quả hơn.
- Khắc phục sự cố: Trong quá trình sử dụng, nếu gặp phải vấn đề về hiệu suất, bạn có thể dựa vào thông số cấu hình để nhanh chóng xác định nguyên nhân và tìm kiếm giải pháp.
- Mua bán Macbook: Khi mua hoặc bán Macbook, việc kiểm tra cấu hình giúp bạn nắm rõ giá trị thực của máy, tránh bị ép giá hoặc mua phải sản phẩm kém chất lượng.
Các Cách Kiểm Tra Cấu Hình Macbook
Có nhiều cách để kiểm tra cấu hình máy Macbook, từ đơn giản đến phức tạp. Dưới đây là một số phương pháp phổ biến và dễ thực hiện nhất:
1. Kiểm Tra Thông Tin Cơ Bản Qua “About This Mac”
Đây là cách đơn giản và nhanh chóng nhất để xem qua thông tin cơ bản về Macbook của bạn.
- Click vào biểu tượng Apple ở góc trái màn hình.
- Chọn “About This Mac”.
- Cửa sổ hiện ra sẽ hiển thị các thông tin như:
- Tên model Macbook
- Phiên bản hệ điều hành macOS
- Dung lượng RAM
- Bộ xử lý (CPU)
- Card đồ họa (GPU)
- Số serial number
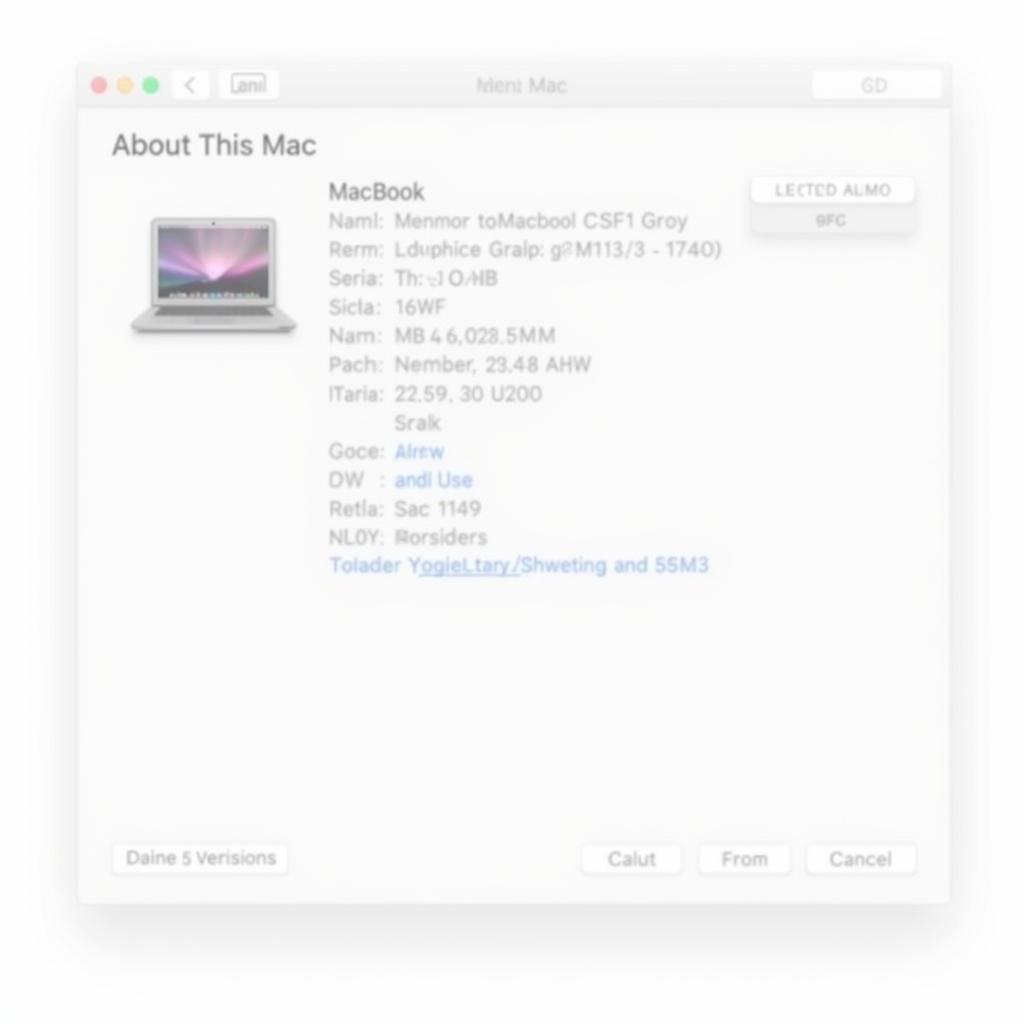 Checking basic information on Macbook
Checking basic information on Macbook
Tuy nhiên, “About This Mac” chỉ cung cấp thông tin cơ bản. Để xem chi tiết hơn về cấu hình máy, bạn có thể sử dụng các cách sau:
2. Sử dụng System Information (Thông Tin Hệ Thống)
System Information cung cấp thông tin chi tiết về phần cứng, mạng, phần mềm… trên Macbook.
- Nhấn giữ phím Option và click vào biểu tượng Apple ở góc trái màn hình.
- Chọn “System Information”.
- Tại đây, bạn có thể xem chi tiết về:
- Phần cứng: CPU, RAM, ổ cứng, card đồ họa…
- Mạng: Wifi, Bluetooth, Ethernet…
- Phần mềm: Hệ điều hành, ứng dụng đã cài đặt…
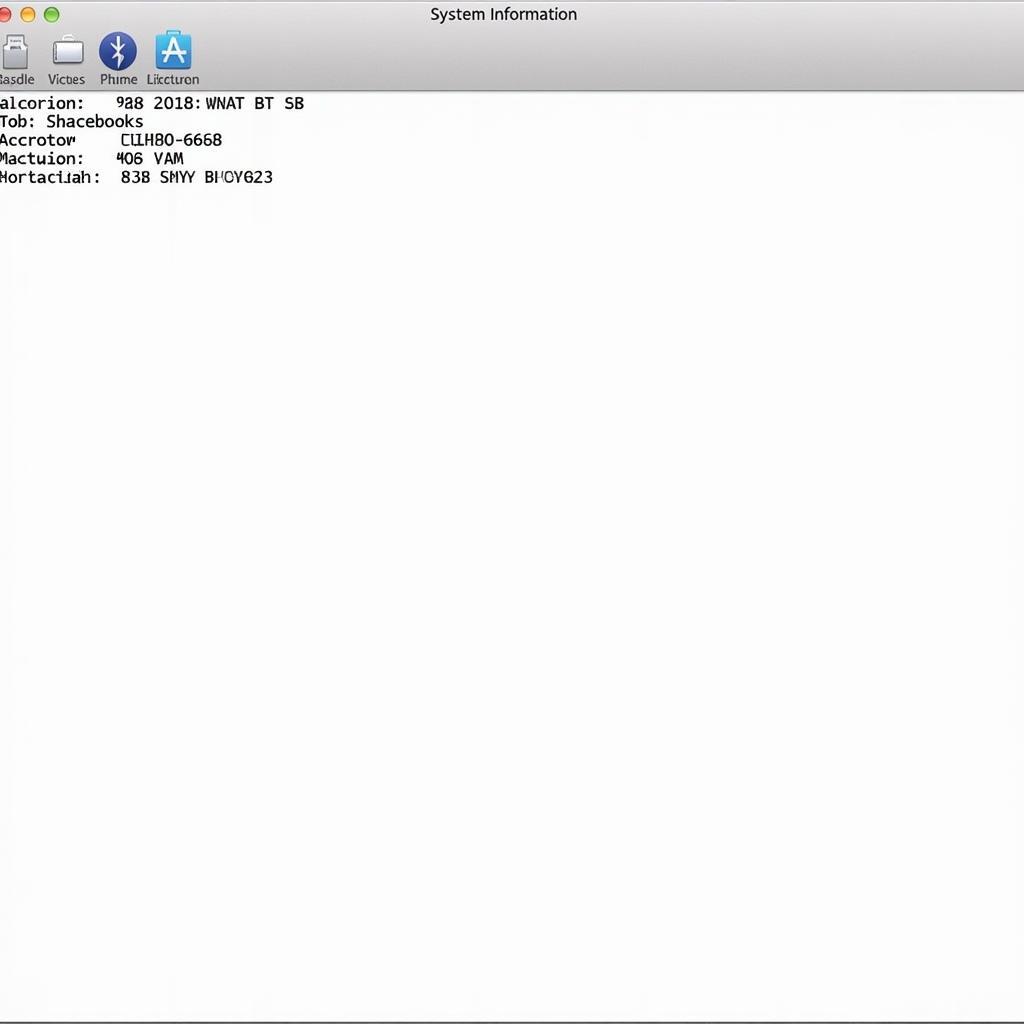 Viewing system information on Macbook
Viewing system information on Macbook
3. Sử dụng Ứng Dụng Của Bên Thứ Ba
Ngoài ra, bạn có thể sử dụng các ứng dụng chuyên dụng để kiểm tra cấu hình Macbook một cách chi tiết và trực quan hơn. Một số ứng dụng phổ biến như:
- CoconutBattery: Cung cấp thông tin chi tiết về pin Macbook, bao gồm dung lượng thiết kế, dung lượng thực tế, số lần sạc…
- Blackmagic Disk Speed Test: Kiểm tra tốc độ đọc ghi của ổ cứng Macbook.
- Cinebench R23: Đánh giá hiệu năng CPU và GPU của Macbook.
Một Số Câu Hỏi Thường Gặp
1. Làm thế nào để biết Macbook của tôi có thể nâng cấp RAM hay không?
Bạn có thể kiểm tra thông tin này trên trang web của Apple hoặc sử dụng ứng dụng “Mactracker”.
2. Tôi có thể tự nâng cấp ổ cứng cho Macbook hay không?
Việc tự nâng cấp ổ cứng cho Macbook khá phức tạp và có thể ảnh hưởng đến bảo hành. Tốt nhất, bạn nên mang máy đến các trung tâm bảo hành uỷ quyền của Apple để được hỗ trợ.
3. Tại sao Macbook của tôi chạy chậm?
Có nhiều nguyên nhân khiến Macbook chạy chậm, bao gồm: ổ cứng đầy, quá nhiều ứng dụng chạy ngầm, hệ điều hành lỗi thời… Bạn có thể thử dọn dẹp ổ cứng, tắt bớt ứng dụng chạy ngầm, cập nhật hệ điều hành… để cải thiện tốc độ máy.
Kết Luận
Việc kiểm tra cấu hình Macbook là thao tác đơn giản nhưng mang lại nhiều lợi ích thiết thực. Hy vọng bài viết đã cung cấp cho bạn những thông tin hữu ích để tự mình kiểm tra cấu hình Macbook một cách nhanh chóng và chính xác.
Nếu bạn cần hỗ trợ thêm về máy tính, máy in, máy nhuộm vải, máy đo độ cứng cầm tay hay muốn tìm hiểu về máy cưa ngải loại nào tốt nhất, hãy liên hệ Số Điện Thoại: 0373298888, Email: [email protected] hoặc đến địa chỉ: 86 Cầu Giấy, Hà Nội. Chúng tôi có đội ngũ chăm sóc khách hàng 24/7.