Cài đặt ngôn ngữ trên máy tính là một thao tác cơ bản nhưng không phải ai cũng nắm rõ. Bài viết này sẽ hướng dẫn bạn cách thay đổi ngôn ngữ hiển thị, ngôn ngữ nhập liệu và bố cục bàn phím trên các hệ điều hành phổ biến như Windows và macOS một cách chi tiết và dễ hiểu nhất.
Tại Sao Cần Thay Đổi Ngôn Ngữ Trên Máy Tính?
Việc thay đổi ngôn ngữ trên máy tính có thể hữu ích trong nhiều trường hợp, ví dụ như:
- Sử dụng máy tính ở quốc gia khác: Khi du lịch hoặc làm việc ở nước ngoài, bạn có thể cần chuyển đổi ngôn ngữ hiển thị sang tiếng địa phương để dễ dàng sử dụng máy tính hơn.
- Nhập liệu đa ngôn ngữ: Nếu bạn thường xuyên soạn thảo văn bản bằng nhiều ngôn ngữ khác nhau, việc cài đặt thêm ngôn ngữ nhập liệu và chuyển đổi giữa chúng sẽ giúp bạn làm việc hiệu quả hơn.
- Học tập ngôn ngữ mới: Sử dụng máy tính bằng ngôn ngữ bạn đang học là một cách hiệu quả để nâng cao kỹ năng ngôn ngữ của mình.
Hướng Dẫn Cài Đặt Ngôn Ngữ Trên Windows 10
1. Truy cập vào cài đặt Ngôn ngữ
Để thay đổi ngôn ngữ trên Windows 10, bạn thực hiện theo các bước sau:
- Bước 1: Mở Settings (biểu tượng bánh răng trên menu Start).
- Bước 2: Chọn Time & Language.
- Bước 3: Chọn Language ở cột bên trái.
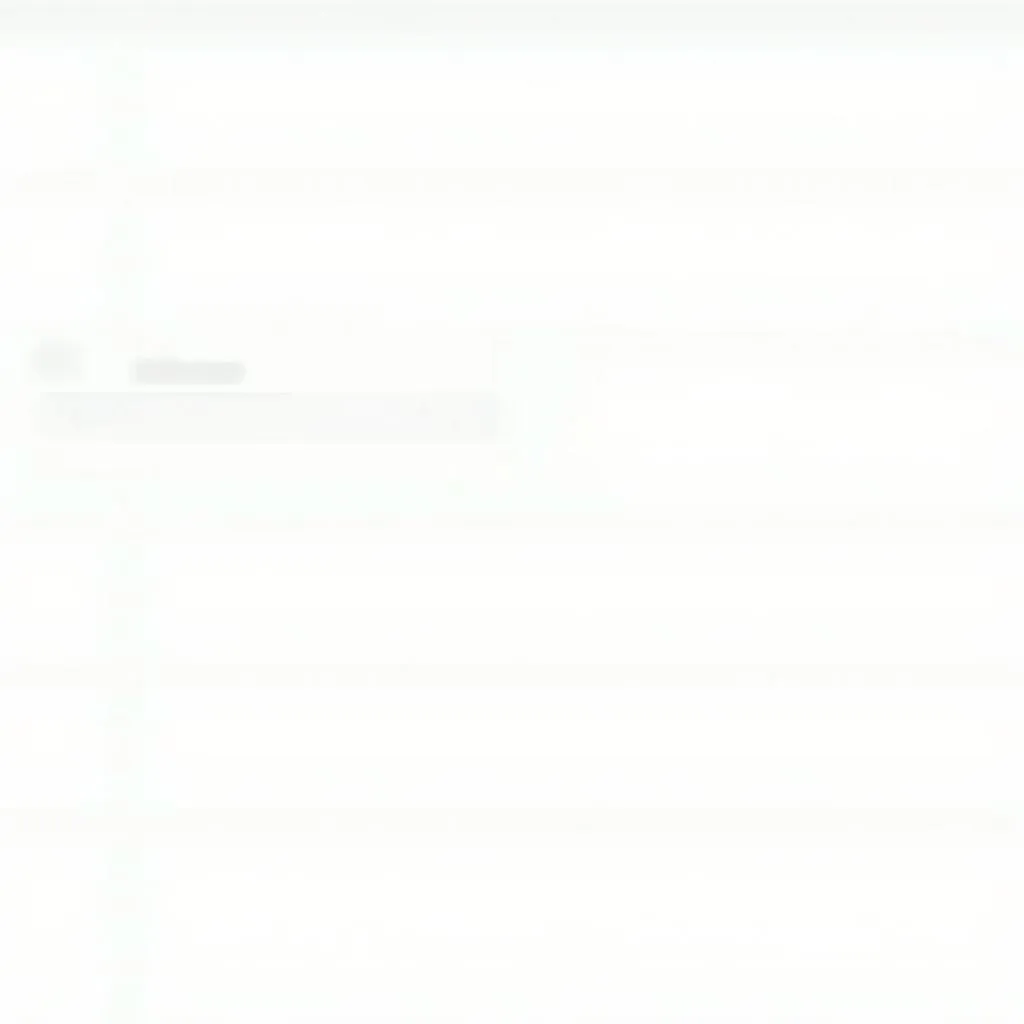 Cài đặt ngôn ngữ trên Windows 10
Cài đặt ngôn ngữ trên Windows 10
2. Thêm ngôn ngữ mới
- Bước 4: Nhấn vào Add a language.
- Bước 5: Chọn ngôn ngữ bạn muốn thêm từ danh sách.
- Bước 6: Chọn vùng miền (nếu có) và nhấn Next.
- Bước 7: Chọn các tùy chọn cài đặt bổ sung (như ngôn ngữ hiển thị, ngôn ngữ nhập liệu, bố cục bàn phím) và nhấn Install.
3. Thay đổi ngôn ngữ hiển thị
- Bước 8: Sau khi cài đặt ngôn ngữ mới, bạn có thể chọn ngôn ngữ hiển thị từ danh sách Windows display language.
- Bước 9: Khởi động lại máy tính để áp dụng thay đổi.
4. Thêm và chuyển đổi ngôn ngữ nhập liệu
- Bước 10: Trong phần Preferred languages, chọn ngôn ngữ bạn muốn thêm bố cục bàn phím.
- Bước 11: Nhấn vào Options.
- Bước 12: Trong phần Keyboards, nhấn vào Add a keyboard.
- Bước 13: Chọn bố cục bàn phím bạn muốn thêm.
- Bước 14: Để chuyển đổi giữa các ngôn ngữ nhập liệu, bạn có thể sử dụng phím tắt Windows + Spacebar hoặc nhấp vào biểu tượng ngôn ngữ trên thanh taskbar.
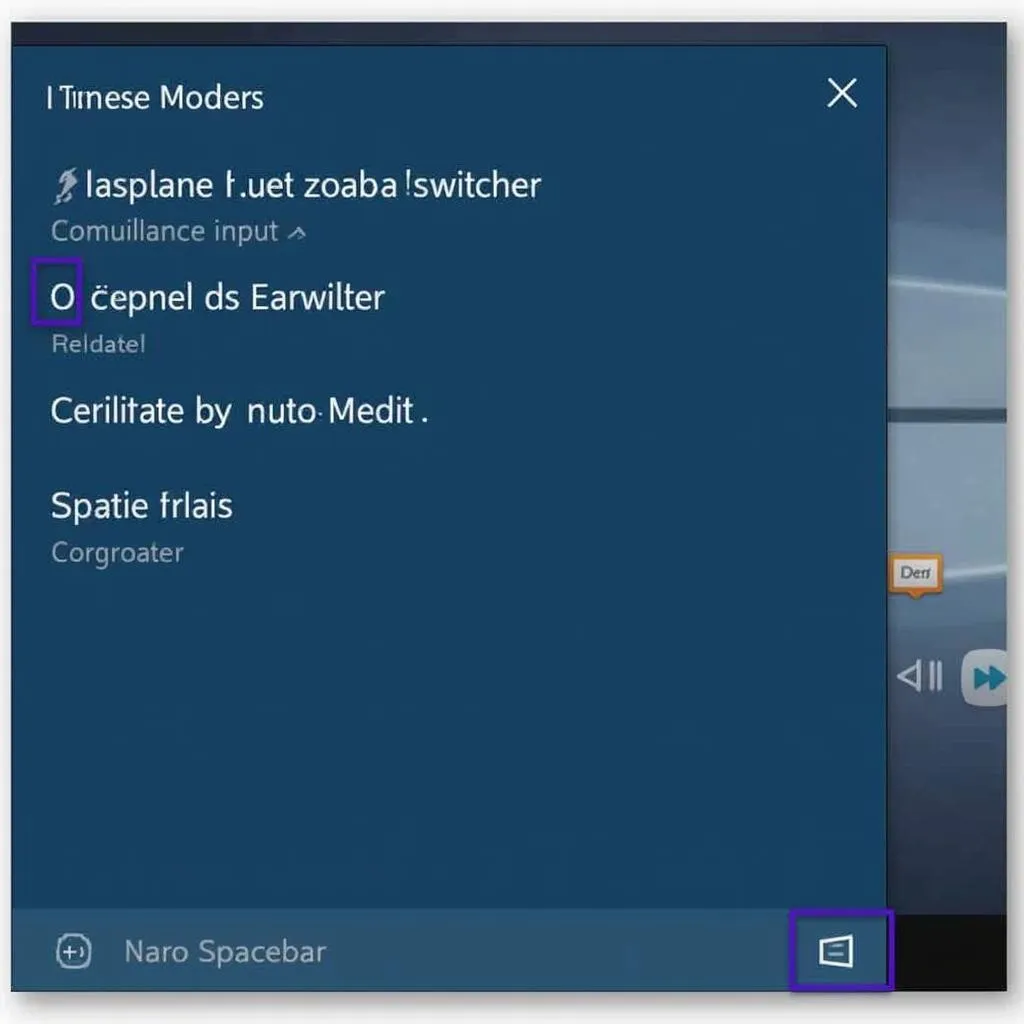 Chuyển đổi ngôn ngữ nhập liệu trên Windows 10
Chuyển đổi ngôn ngữ nhập liệu trên Windows 10
Hướng Dẫn Cài Đặt Ngôn Ngữ Trên macOS
1. Truy cập vào cài đặt Ngôn ngữ & Khu vực
- Bước 1: Mở System Preferences (biểu tượng quả táo trên thanh menu).
- Bước 2: Chọn Language & Region.
2. Thêm ngôn ngữ mới
- Bước 3: Nhấn vào dấu + ở góc dưới bên trái.
- Bước 4: Chọn ngôn ngữ bạn muốn thêm từ danh sách.
- Bước 5: Nhấn Add.
- Bước 6: Chọn ngôn ngữ chính từ danh sách Preferred languages.
3. Thay đổi ngôn ngữ hiển thị
macOS sẽ tự động thay đổi ngôn ngữ hiển thị dựa trên ngôn ngữ bạn chọn trong Preferred languages.
4. Thêm và chuyển đổi ngôn ngữ nhập liệu
- Bước 7: Trong tab Input Sources, tích chọn các nguồn nhập liệu bạn muốn sử dụng.
- Bước 8: Để chuyển đổi giữa các ngôn ngữ nhập liệu, bạn có thể sử dụng phím tắt Command + Spacebar hoặc nhấp vào biểu tượng ngôn ngữ trên thanh menu.
Lưu ý khi cài đặt ngôn ngữ trên máy tính
- Một số ứng dụng có thể yêu cầu khởi động lại máy tính để áp dụng thay đổi ngôn ngữ.
- Nếu bạn gặp phải bất kỳ vấn đề gì trong quá trình cài đặt ngôn ngữ, hãy tham khảo hướng dẫn sử dụng của hệ điều hành hoặc tìm kiếm trợ giúp trực tuyến.
Kết luận
Việc cài đặt và thay đổi ngôn ngữ trên máy tính là một thao tác đơn giản nhưng mang lại nhiều lợi ích cho người dùng. Hy vọng bài viết này đã cung cấp cho bạn những thông tin hữu ích để tự tin thực hiện cài đặt ngôn ngữ trên máy tính của mình.
FAQ
1. Tôi có thể cài đặt bao nhiêu ngôn ngữ trên máy tính?
Bạn có thể cài đặt nhiều ngôn ngữ cùng lúc trên máy tính.
2. Việc cài đặt ngôn ngữ mới có ảnh hưởng đến dữ liệu của tôi không?
Việc cài đặt ngôn ngữ mới sẽ không ảnh hưởng đến dữ liệu cá nhân của bạn.
3. Tôi có cần kết nối internet để cài đặt ngôn ngữ mới không?
Tùy thuộc vào hệ điều hành và ngôn ngữ bạn muốn cài đặt, bạn có thể cần kết nối internet để tải xuống gói ngôn ngữ.
Mô tả các tình huống thường gặp câu hỏi
1. Tôi muốn cài đặt tiếng Nhật cho máy tính Windows 10 của mình nhưng không tìm thấy trong danh sách ngôn ngữ.
Hãy kiểm tra kết nối internet của bạn và thử khởi động lại máy tính. Nếu vẫn không tìm thấy, bạn có thể cần tải xuống gói ngôn ngữ tiếng Nhật từ trang web của Microsoft.
2. Tôi đã thêm bố cục bàn phím tiếng Hàn trên macOS nhưng không thể gõ được các ký tự đặc biệt.
Hãy chắc chắn rằng bạn đã chọn đúng bố cục bàn phím tiếng Hàn trong cài đặt Input Sources. Bạn có thể cần tham khảo hướng dẫn sử dụng của Apple để biết cách gõ các ký tự đặc biệt trên bố cục bàn phím tiếng Hàn.
Gợi ý các câu hỏi khác, bài viết khác có trong web.
- Làm thế nào để thay đổi ngôn ngữ hiển thị trên trình duyệt web?
- Tôi có thể sử dụng phần mềm dịch thuật để thay đổi ngôn ngữ của toàn bộ hệ thống không?
- Làm cách nào để cài đặt font chữ cho ngôn ngữ mới cài đặt?


