Chụp ảnh màn hình máy tính HP là thao tác cơ bản nhưng vô cùng hữu ích, giúp bạn lưu giữ thông tin, chia sẻ nhanh chóng những gì đang hiển thị trên màn hình. Bài viết này sẽ hướng dẫn bạn chi tiết cách chụp ảnh màn hình máy tính HP với các thao tác đơn giản.
Các Cách Chụp Màn Hình Máy Tính HP Phổ Biến
Có nhiều cách để chụp ảnh màn hình máy tính HP, từ sử dụng phím tắt có sẵn đến các phần mềm chuyên dụng. Dưới đây là một số phương pháp phổ biến và dễ thực hiện:
1. Sử Dụng Phím Tắt “Print Screen” (PrtSc)
Đây là cách đơn giản nhất để chụp toàn bộ màn hình máy tính HP.
- Bước 1: Hiển thị nội dung bạn muốn chụp trên màn hình.
- Bước 2: Nhấn phím “PrtSc” trên bàn phím. Ảnh chụp màn hình sẽ được lưu vào bộ nhớ tạm (clipboard).
- Bước 3: Mở ứng dụng chỉnh sửa ảnh như Paint, Photoshop, hoặc đơn giản là Word, PowerPoint…
- Bước 4: Nhấn tổ hợp phím “Ctrl + V” để dán ảnh chụp màn hình vào.
- Bước 5: Lưu lại ảnh theo định dạng mong muốn (PNG, JPG…).
 Cách Chụp Màn Hình Máy Tính HP Bằng Phím PrtSc
Cách Chụp Màn Hình Máy Tính HP Bằng Phím PrtSc
2. Sử Dụng Phím Tắt “Windows + Print Screen”
Thao tác này chụp toàn bộ màn hình và tự động lưu ảnh chụp dưới dạng file PNG vào thư mục “Screenshots” trong “Pictures”.
- Bước 1: Hiển thị nội dung cần chụp trên màn hình.
- Bước 2: Nhấn đồng thời phím “Windows” và “PrtSc”. Màn hình sẽ tối đi một chút báo hiệu ảnh chụp đã được lưu.
- Bước 3: Truy cập thư mục “This PC” > “Pictures” > “Screenshots” để tìm ảnh chụp màn hình.
3. Chụp Một Phần Màn Hình Với “Windows + Shift + S”
Tính năng “Snip & Sketch” cho phép bạn linh hoạt chụp một phần màn hình bất kỳ.
- Bước 1: Nhấn tổ hợp phím “Windows + Shift + S”. Màn hình sẽ mờ đi và thanh công cụ Snip & Sketch xuất hiện.
- Bước 2: Chọn chế độ chụp:
- Rectangular Snip: Chụp vùng hình chữ nhật.
- Freeform Snip: Chụp vùng tự do theo hình vẽ tay.
- Window Snip: Chụp một cửa sổ đang mở.
- Full-screen Snip: Chụp toàn bộ màn hình.
- Bước 3: Chọn vùng muốn chụp bằng cách kéo chuột.
- Bước 4: Ảnh chụp sẽ được sao chép vào clipboard. Bạn có thể dán vào ứng dụng chỉnh sửa ảnh hoặc nhấn vào thông báo hiện lên góc màn hình để chỉnh sửa và lưu ảnh.
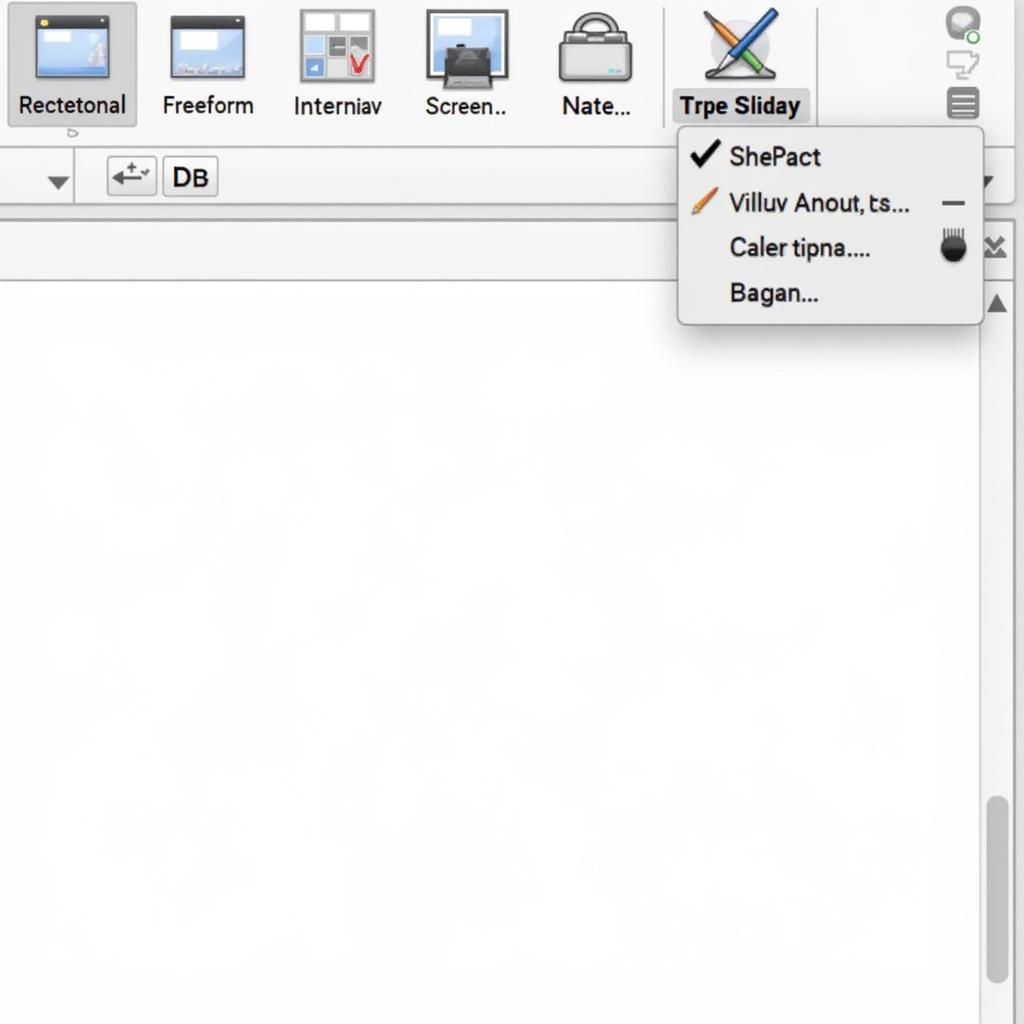 Sử Dụng Snip & Sketch Để Chụp Màn Hình Máy Tính HP
Sử Dụng Snip & Sketch Để Chụp Màn Hình Máy Tính HP
Một Số Lưu Ý Khi Chụp Ảnh Màn Hình Máy Tính HP
- Kiểm tra phím “PrtSc”: Trên một số dòng laptop HP, phím “PrtSc” có thể được tích hợp với phím khác. Bạn cần nhấn tổ hợp phím “Fn + PrtSc” để kích hoạt.
- Sử dụng phần mềm chụp màn hình chuyên dụng: Nếu bạn cần chụp ảnh màn hình thường xuyên với nhiều tùy chọn chỉnh sửa, hãy cân nhắc sử dụng các phần mềm chụp màn hình chuyên dụng như Snagit, Lightshot, Greenshot…
- Lưu ý chất lượng ảnh: Định dạng PNG thường cho chất lượng ảnh tốt hơn JPG.
Kết Luận
Chụp ảnh màn hình máy tính HP là thao tác đơn giản mà bất kỳ ai cũng có thể thực hiện. Hy vọng bài viết đã cung cấp cho bạn những thông tin hữu ích về cách chụp ảnh màn hình máy tính HP nhanh chóng và hiệu quả.
Câu Hỏi Thường Gặp
1. Tại sao tôi không thể tìm thấy thư mục “Screenshots”?
Nếu bạn không tìm thấy thư mục “Screenshots” trong “Pictures”, có thể nó chưa được tạo. Bạn có thể tự tạo thư mục này hoặc chụp màn hình bằng cách khác.
2. Tôi có thể thay đổi định dạng lưu ảnh chụp màn hình mặc định không?
Tính năng Snip & Sketch cho phép bạn thay đổi định dạng lưu ảnh mặc định trong phần cài đặt.
3. Tôi có thể chụp ảnh màn hình khi đang chơi game không?
Có, bạn vẫn có thể chụp ảnh màn hình khi đang chơi game bằng các phím tắt đã nêu. Tuy nhiên, một số tựa game có thể chặn tính năng này.
4. Làm sao để chụp ảnh màn hình chất lượng cao?
Để có ảnh chụp màn hình chất lượng cao, bạn nên sử dụng định dạng PNG và đảm bảo màn hình hiển thị rõ nét.
5. Tôi có cần cài đặt phần mềm để chụp màn hình máy tính HP?
Bạn không cần cài đặt phần mềm để chụp màn hình máy tính HP. Các phím tắt có sẵn trên Windows đủ để đáp ứng nhu cầu chụp màn hình cơ bản.
Bạn Cần Hỗ Trợ?
Liên hệ ngay với Máy Phát Điện Hà Nội – Đơn vị chuyên cung cấp các giải pháp công nghệ, thiết bị văn phòng, máy tính uy tín.
- Số Điện Thoại: 0373298888
- Email: [email protected]
- Địa chỉ: 86 Cầu Giấy, Hà Nội.


