Zalo đã trở thành ứng dụng nhắn tin và gọi điện phổ biến tại Việt Nam, kết nối hàng triệu người dùng. Để truy cập nhanh chóng và tiện lợi, việc đưa biểu tượng Zalo ra màn hình máy tính là điều cần thiết. Bài viết này sẽ hướng dẫn bạn các cách thực hiện đơn giản và hiệu quả nhất.
Lợi Ích Của Việc Đưa Zalo Ra Màn Hình Desktop
Việc có biểu tượng Zalo ngay trên màn hình desktop mang đến nhiều lợi ích thiết thực:
- Tiết kiệm thời gian: Truy cập Zalo nhanh chóng mà không cần tìm kiếm trong danh sách ứng dụng.
- Nâng cao hiệu suất: Tập trung hơn vào công việc và giao tiếp mà không bị gián đoạn.
- Giao diện quen thuộc: Dễ dàng sử dụng Zalo trên máy tính với giao diện quen thuộc như trên điện thoại.
Hướng Dẫn Chi Tiết Cách Đưa Zalo Ra Màn Hình Máy Tính
Có nhiều cách để đưa biểu tượng Zalo ra màn hình desktop. Dưới đây là 3 phương pháp phổ biến và dễ thực hiện:
1. Tạo Shortcut Từ File Cài Đặt
Đây là cách đơn giản nhất để tạo biểu tượng Zalo trên màn hình desktop:
- Mở File Explorer và tìm đến thư mục cài đặt Zalo. Thường là C:Program Files (x86)Zalo.
- Tìm file Zalo.exe.
- Click chuột phải vào file Zalo.exe và chọn Send to -> Desktop (create shortcut).
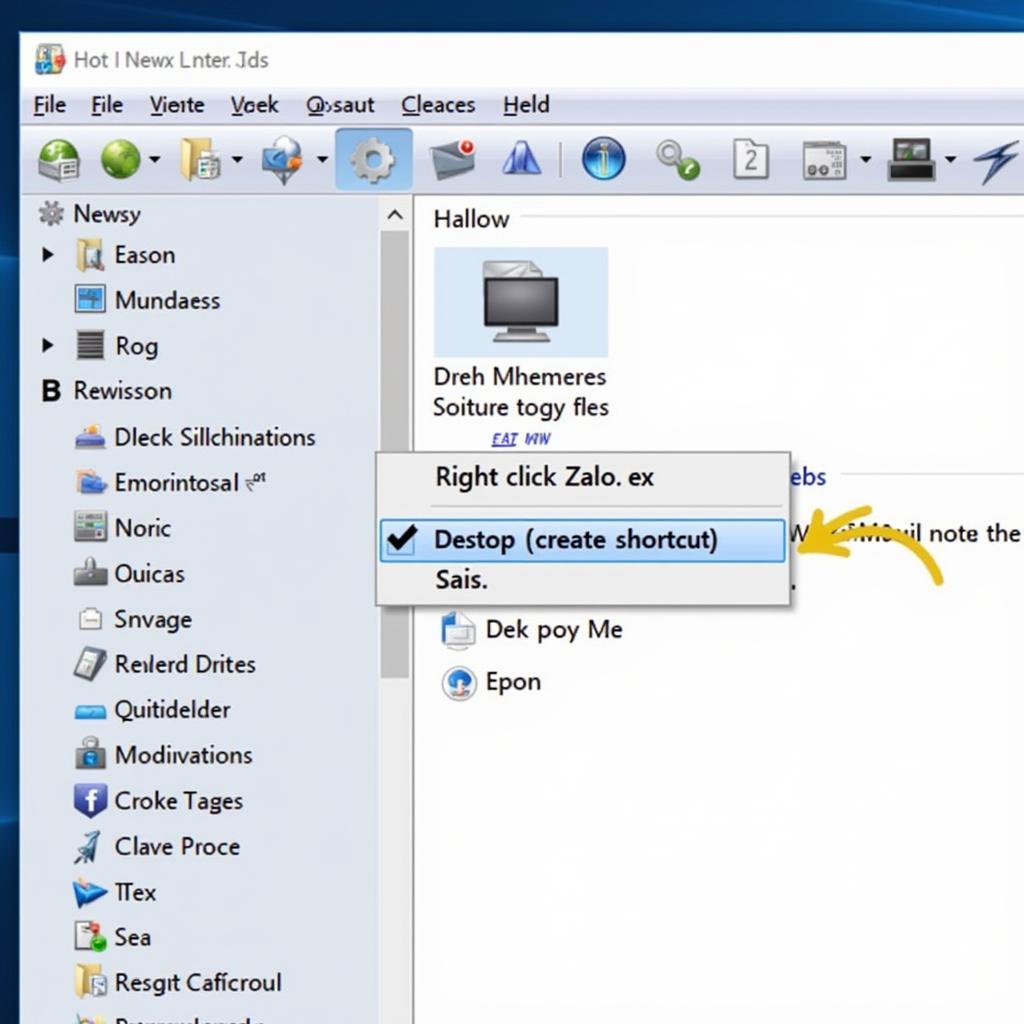 Tạo Shortcut Zalo
Tạo Shortcut Zalo
2. Ghim Zalo Vào Thanh Taskbar
Bạn có thể ghim Zalo vào thanh Taskbar để truy cập nhanh:
- Mở ứng dụng Zalo trên máy tính.
- Click chuột phải vào biểu tượng Zalo trên thanh Taskbar.
- Chọn Pin to taskbar.
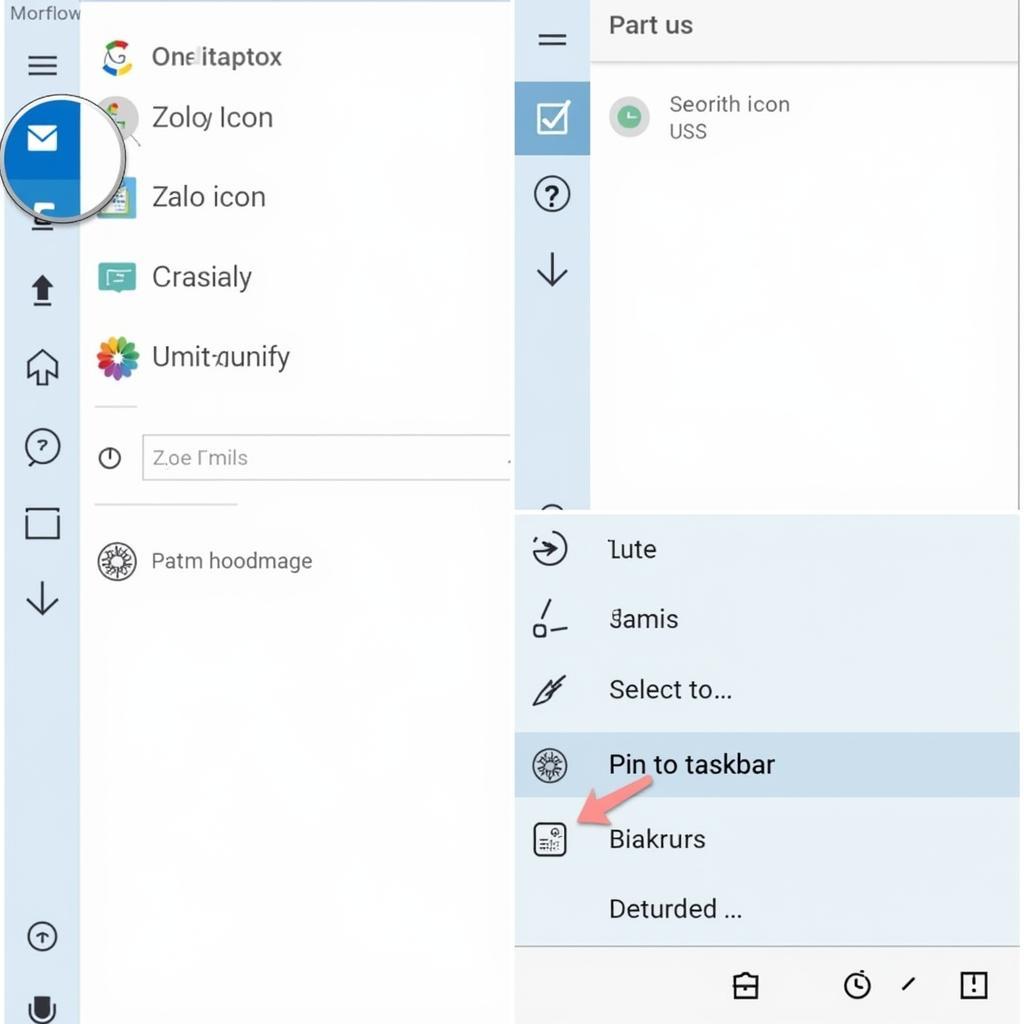 Ghim Zalo Vào Taskbar
Ghim Zalo Vào Taskbar
3. Sử Dụng Tính Năng Tạo Shortcut Của Zalo
Phiên bản Zalo mới nhất cho phép bạn tạo shortcut ngay trong ứng dụng:
- Mở ứng dụng Zalo trên máy tính.
- Click vào biểu tượng 3 dấu gạch ngang ở góc trên bên trái giao diện.
- Chọn Cài đặt.
- Trong mục Chung, tích chọn Hiển thị biểu tượng Zalo trên màn hình.
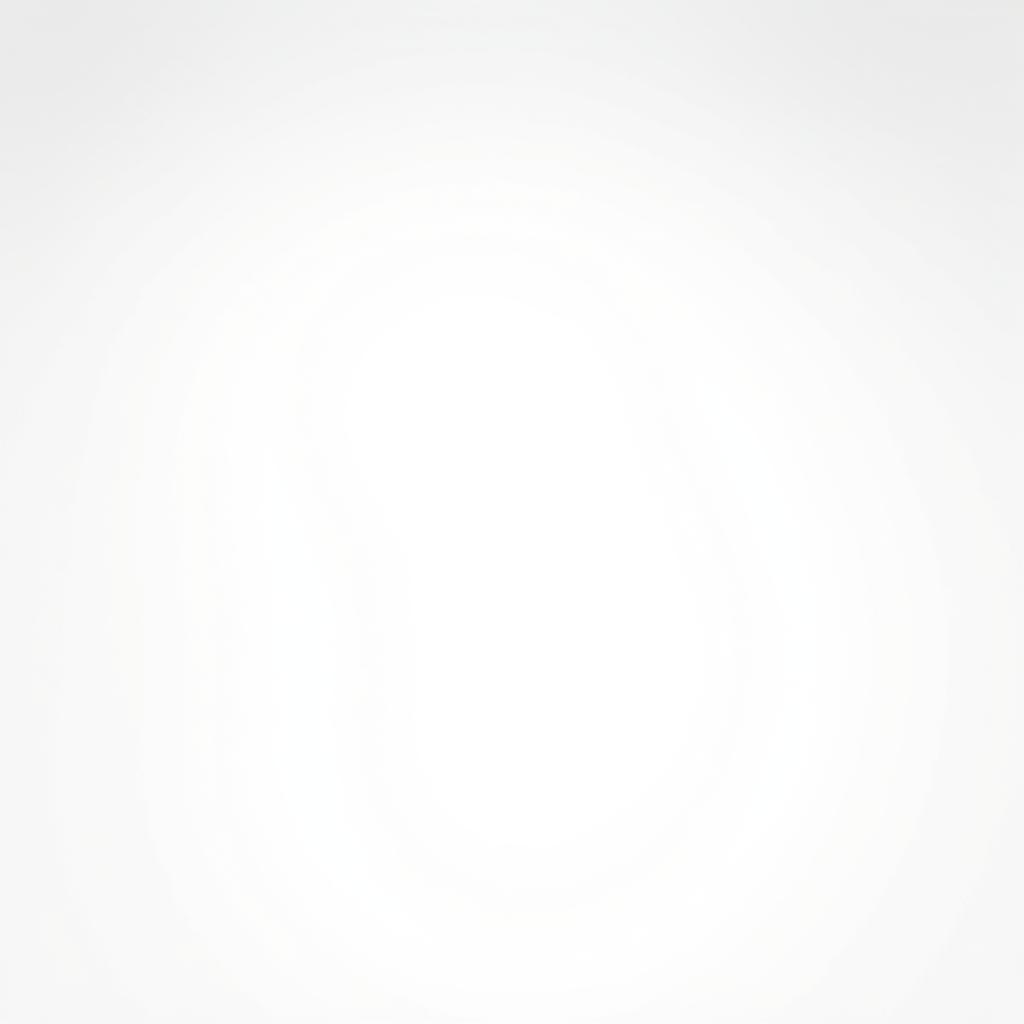 Tạo Shortcut Zalo Trong Ứng Dụng
Tạo Shortcut Zalo Trong Ứng Dụng
Kết Luận
Việc đưa biểu tượng Zalo ra màn hình máy tính giúp bạn truy cập ứng dụng nhanh chóng và tiện lợi hơn. Hãy lựa chọn cách thực hiện phù hợp với nhu cầu của bạn và trải nghiệm sự tiện ích mà Zalo mang lại.
Câu Hỏi Thường Gặp
1. Tôi không tìm thấy file Zalo.exe trong thư mục cài đặt?
Bạn hãy thử tìm kiếm file Zalo.exe bằng thanh tìm kiếm của Windows.
2. Làm cách nào để thay đổi vị trí biểu tượng Zalo trên màn hình desktop?
Bạn có thể click và kéo biểu tượng Zalo đến vị trí mong muốn trên màn hình.
3. Tôi có thể đổi biểu tượng Zalo trên màn hình desktop được không?
Có, bạn có thể thay đổi biểu tượng Zalo bằng cách click chuột phải vào biểu tượng, chọn Properties -> Shortcut -> Change Icon.
4. Tôi lỡ tay xóa mất biểu tượng Zalo trên màn hình desktop, làm sao để khôi phục?
Bạn có thể tạo lại biểu tượng Zalo theo các cách đã hướng dẫn ở trên.
5. Tôi có cần cài đặt thêm phần mềm nào để đưa Zalo ra màn hình desktop không?
Bạn không cần cài đặt thêm bất kỳ phần mềm nào.
Bạn Cần Hỗ Trợ?
Hãy liên hệ Hotline: 0373298888 hoặc email [email protected] để được hỗ trợ bởi đội ngũ kỹ thuật viên giàu kinh nghiệm của chúng tôi. Hoặc ghé thăm địa chỉ 86 Cầu Giấy, Hà Nội để được tư vấn trực tiếp.


