Bạn đang đau đầu vì lỗi không share được máy in trong Win 10? Vấn đề này tuy phổ biến nhưng lại gây ra nhiều phiền toái, đặc biệt là trong môi trường làm việc sử dụng chung máy in. Bài viết này sẽ giúp bạn hiểu rõ nguyên nhân và cách khắc phục hiệu quả.
Tại Sao Lỗi Không Share Được Máy In Trong Win 10 Lại Xảy Ra?
Có nhiều nguyên nhân dẫn đến việc bạn không thể chia sẻ máy in trên hệ điều hành Windows 10. Dưới đây là một số lý do thường gặp nhất:
- Lỗi kết nối mạng: Kiểm tra xem máy tính của bạn và máy in đã được kết nối vào cùng một mạng Wi-Fi hoặc mạng LAN hay chưa.
- Tường lửa chặn kết nối: Tường lửa trên máy tính hoặc router có thể chặn kết nối chia sẻ máy in.
- Sai cấu hình chia sẻ máy in: Bạn cần kiểm tra lại xem đã bật tính năng chia sẻ máy in và cấu hình chính xác chưa.
- Lỗi driver máy in: Driver máy in cũ hoặc bị lỗi cũng có thể là nguyên nhân gây ra sự cố.
- Tên máy tính hoặc tên nhóm Homegroup trùng lặp: Windows sử dụng tên máy tính và tên nhóm Homegroup để xác định các thiết bị trên mạng, nếu trùng lặp sẽ gây ra xung đột.
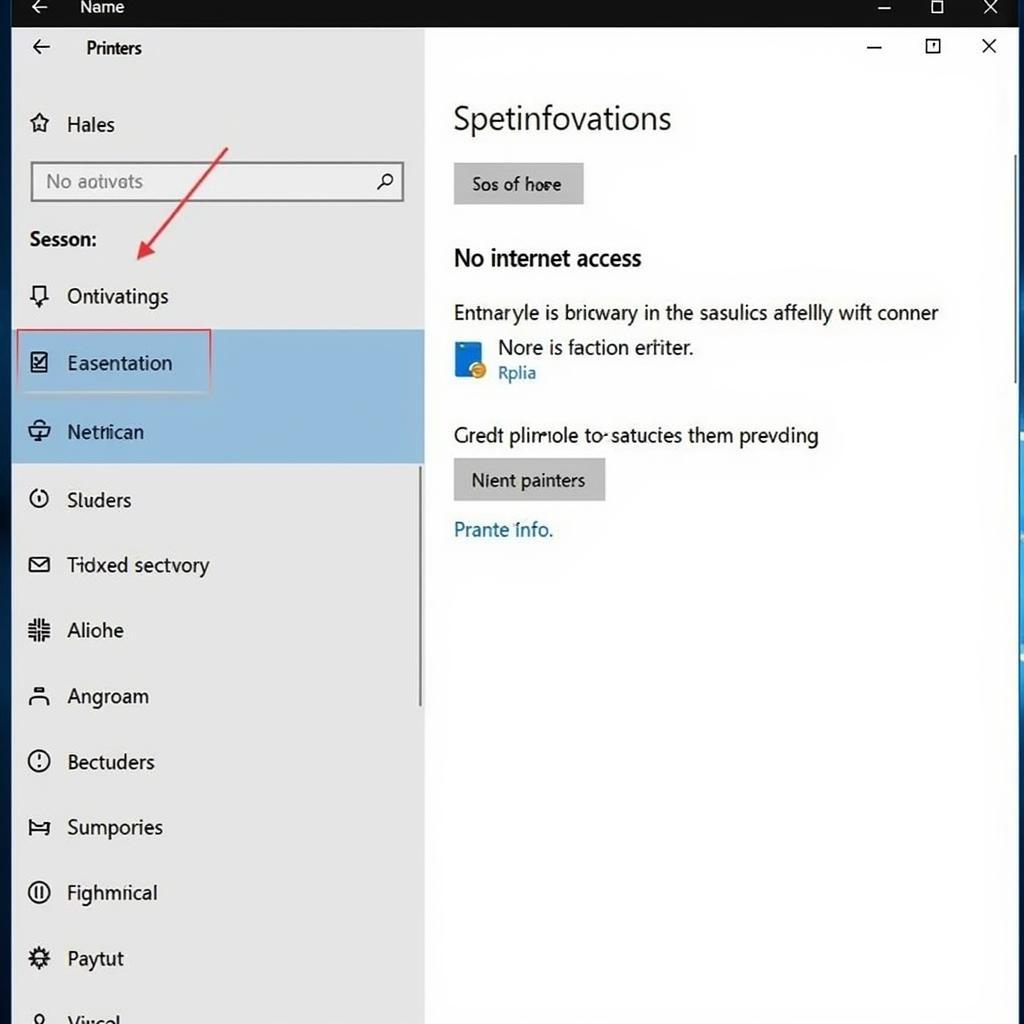 Network connection error
Network connection error
Hướng Dẫn Khắc Phục Lỗi Không Share Được Máy In Win 10
Dưới đây là các bước chi tiết giúp bạn khắc phục lỗi không share được máy in trong Win 10:
1. Kiểm Tra Kết Nối Mạng:
- Đảm bảo máy tính của bạn và máy in được kết nối vào cùng một mạng Wi-Fi hoặc mạng LAN.
- Kiểm tra đèn báo kết nối trên router và máy in.
- Thử khởi động lại router và máy in.
2. Tắt Tường Lửa Tạm Thời:
- Mở Control Panel > System and Security > Windows Defender Firewall.
- Chọn Turn Windows Defender Firewall on or off.
- Tích chọn Turn off Windows Defender Firewall (not recommended) cho cả hai tùy chọn Private network settings và Public network settings.
 Disable Firewall
Disable Firewall
Lưu ý: Sau khi hoàn thành việc chia sẻ máy in, hãy nhớ bật lại tường lửa để đảm bảo an toàn cho máy tính.
3. Kiểm Tra Cấu Hình Chia Sẻ Máy In:
- Mở Control Panel > Devices and Printers.
- Nhấp chuột phải vào máy in bạn muốn chia sẻ và chọn Printer properties.
- Chuyển sang tab Sharing.
- Tích chọn Share this printer.
- Đặt tên cho máy in trong mục Share name.
- (Tùy chọn) Chọn Render print jobs on client computers để tăng tốc độ in.
- Nhấp OK để lưu cài đặt.
4. Cập Nhật Hoặc Cài Đặt Lại Driver Máy In:
- Mở Device Manager.
- Mở rộng mục Print queues.
- Nhấp chuột phải vào máy in gặp sự cố và chọn Update driver.
- Chọn Search automatically for updated driver software.
- Nếu không tìm thấy bản cập nhật, bạn có thể tải driver mới nhất từ trang web của nhà sản xuất máy in.
5. Kiểm Tra Tên Máy Tính Và Tên Nhóm Homegroup:
- Nhấn phím Windows + R, gõ sysdm.cpl và nhấn Enter.
- Chọn tab Computer Name.
- Kiểm tra xem tên máy tính của bạn có trùng với bất kỳ thiết bị nào khác trên mạng hay không. Nếu có, hãy đổi tên máy tính.
- Để kiểm tra tên nhóm Homegroup, bạn có thể mở Control Panel > Network and Sharing Center > HomeGroup.
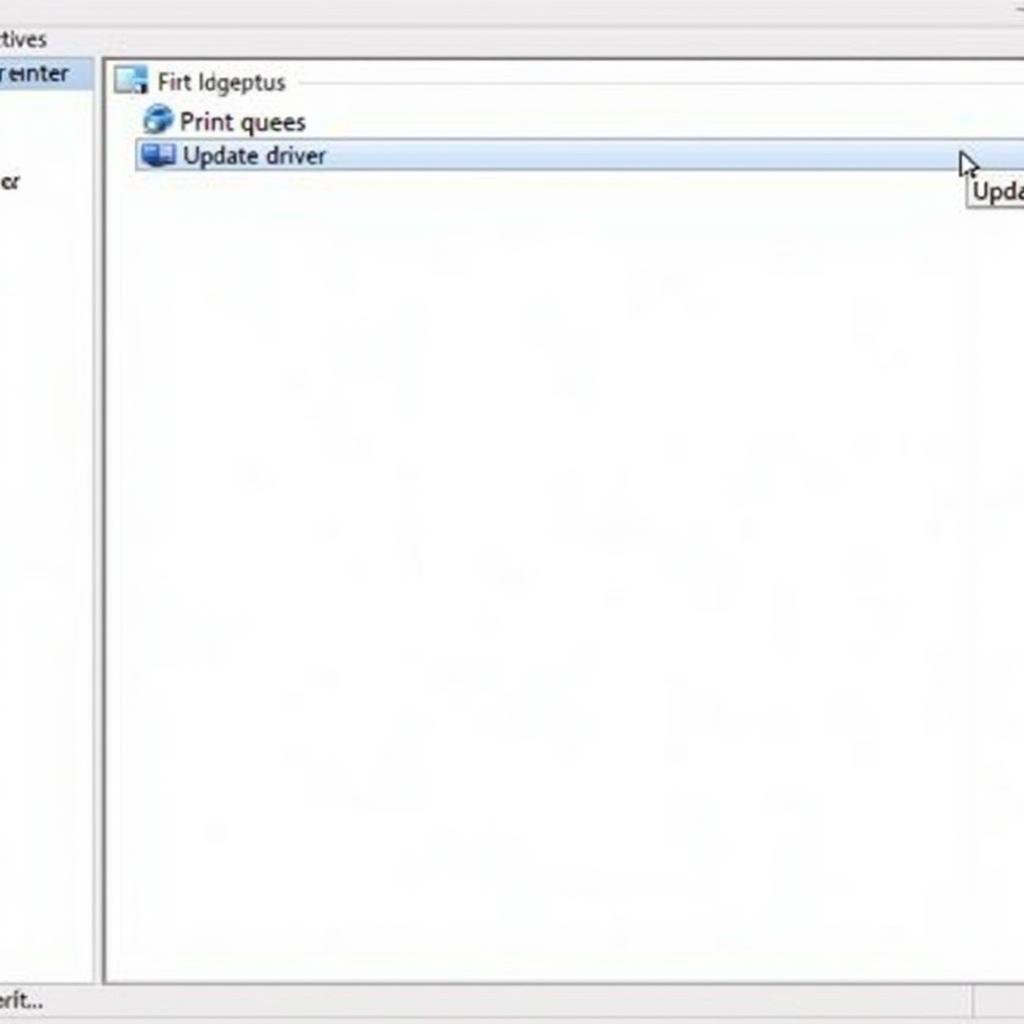 Update driver
Update driver
Một Số Lưu Ý Khi Khắc Phục Lỗi Không Share Được Máy In Trên Win 10
- Khởi động lại máy tính và máy in: Sau khi thực hiện bất kỳ thay đổi nào trong quá trình khắc phục sự cố, hãy khởi động lại cả máy tính và máy in để áp dụng thay đổi.
- Sử dụng tài khoản quản trị viên: Đảm bảo bạn đang đăng nhập vào Windows bằng tài khoản quản trị viên để có đầy đủ quyền truy cập và thay đổi cài đặt hệ thống.
- Tìm kiếm hỗ trợ từ chuyên gia: Nếu bạn đã thử tất cả các cách trên mà vẫn không khắc phục được sự cố, hãy liên hệ với chuyên viên kỹ thuật để được hỗ trợ.
Kết Luận
Bài viết đã cung cấp cho bạn những thông tin hữu ích về nguyên nhân và cách khắc phục lỗi không share được máy in trong Win 10.
Nếu bạn cần hỗ trợ, hãy liên hệ Số Điện Thoại: 0373298888, Email: [email protected] Hoặc đến địa chỉ: 86 Cầu Giấy, Hà Nội. Chúng tôi có đội ngũ chăm sóc khách hàng 24/7.


